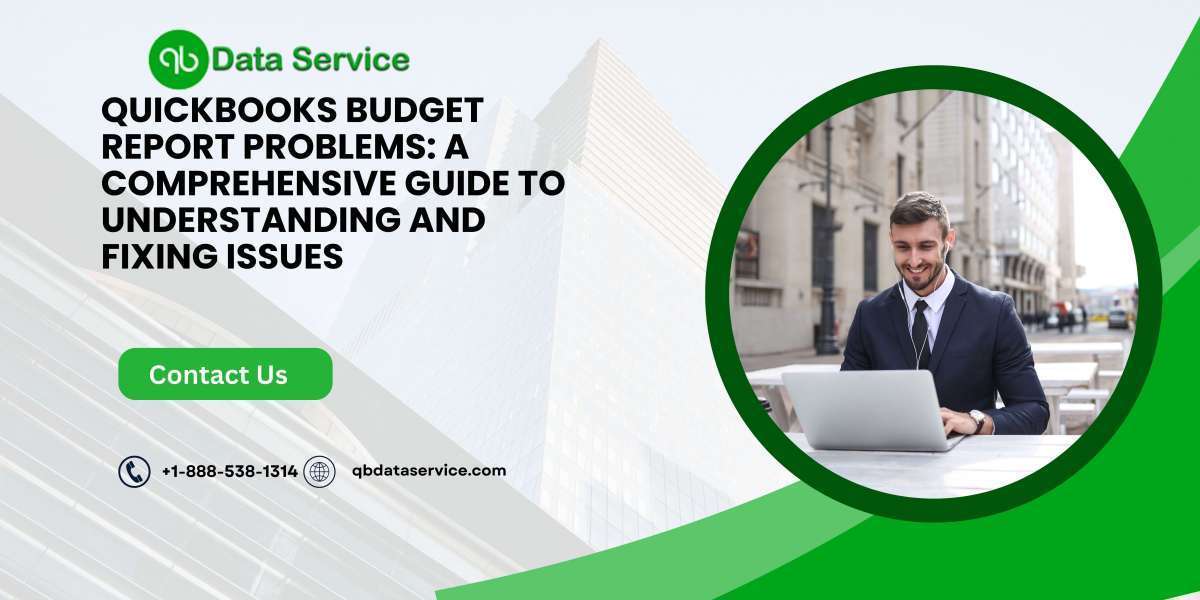Budgeting is an essential part of managing any business, and QuickBooks provides powerful tools for creating, tracking, and managing budgets. The QuickBooks Budget Report feature enables users to compare actual performance against projected budgets, offering a clear picture of where a business stands financially. However, like any software tool, the QuickBooks Budget Report feature can sometimes present problems, leading to frustration and potentially impacting financial planning.
In this detailed guide, we will explore common problems users encounter with QuickBooks Budget Reports, their potential causes, and step-by-step solutions to resolve these issues. We'll also share best practices for managing budgets in QuickBooks and how to avoid potential pitfalls.
Overview of QuickBooks Budget Report
The Budget Report in QuickBooks is designed to provide users with a comprehensive view of their actual vs. budgeted income and expenses. You can create multiple budgets, track progress, and generate reports that give you detailed insights into your financial performance. However, for businesses to reap the full benefits of these tools, they must function properly.
Common QuickBooks Budget Reports include:
- Budget Overview Report: Displays the budgeted amounts for all accounts and compares them to the actual amounts for the specified period.
- Budget vs. Actual Report: Compares the budgeted amounts to the actual amounts and shows the variances.
- Profit and Loss Budget Performance Report: Provides an in-depth analysis of income and expenses against the budget.
Common Budget Report Problems in QuickBooks
Users may face several problems when working with Budget Reports in QuickBooks. Below are some of the most common issues:
Incorrect or Missing Data in Budget Reports
- Users may find that budgeted amounts are missing, or actual figures don't match their expectations.
Reports Showing Incorrect Date Range
- Sometimes, the Budget Report pulls information from an unintended period, leading to inaccurate comparisons.
Error Messages When Running Reports
- Users may encounter error messages when trying to generate a Budget Report, often related to data corruption or misconfigured settings.
Budget vs. Actual Report Not Displaying Variance Correctly
- The variance column may not show the expected differences between actual and budgeted amounts.
Budget Reports Not Updating After Changes
- Even after making changes to the budget, the report does not reflect the updated figures.
Inability to Filter Reports Correctly
- Some users find that they cannot filter reports based on specific criteria, such as classes, customers, or jobs.
Exporting Budget Reports to Excel Results in Formatting Issues
- When exporting reports to Excel, some users face formatting problems, where data is misaligned or certain values do not appear correctly.
These issues can disrupt financial reporting and lead to inaccuracies in a company’s financial planning, which is why addressing them promptly is crucial.
Causes of Budget Report Problems
Understanding the root causes of budget report problems in QuickBooks is key to finding appropriate solutions. Several factors can contribute to these issues:
Corrupted Company File
- A corrupted company file can lead to various errors, including problems with generating accurate Budget Reports.
Outdated Version of QuickBooks
- If you’re using an outdated version of QuickBooks, you may experience compatibility issues, bugs, or missing features that affect the performance of Budget Reports.
Incorrect Preferences or Settings
- If preferences or settings in QuickBooks are configured incorrectly, it can lead to problems with report generation, such as pulling data from the wrong date range or not displaying the expected variance.
Data Entry Errors
- Mistakes in entering budget data, such as using incorrect accounts or dates, can result in incomplete or incorrect reports.
Damaged Report Templates
- Sometimes, report templates themselves can become corrupted, leading to issues like incorrect filtering, missing data, or failure to display reports altogether.
Filter Conflicts
- Applying incompatible filters or incorrectly setting up custom reports can cause the report to omit important data or display information in an unintended format.
ReadMore:- QuickBooks payroll error 2107
Troubleshooting and Solutions for Common Budget Report Problems
Now that we’ve identified the common problems and their potential causes, let’s dive into the solutions. Below are the detailed steps for troubleshooting each issue.
Problem 1: Incorrect or Missing Data in Budget Reports
If you find that your Budget Reports are missing data or displaying incorrect information, follow these steps to resolve the issue:
Solution:
Review Your Budget Entries:
- Go to the Company menu and select Planning & Budgeting > Set Up Budgets.
- Verify that the correct budget amounts have been entered for the appropriate accounts and time periods.
Check Account Mapping:
- Ensure that the correct accounts are mapped to your budget. If a budgeted amount is mapped to the wrong account, it may not appear in the report.
Refresh the Report:
- After making any changes, refresh the report by clicking the Refresh button in the report window.
Rebuild Data File:
- If data corruption is suspected, run the Rebuild Data utility:
- Go to File > Utilities > Rebuild Data.
- Follow the prompts to fix any data integrity issues.
- If data corruption is suspected, run the Rebuild Data utility:
Problem 2: Reports Showing Incorrect Date Range
If your report is showing data from the wrong date range, follow these steps to adjust the settings:
Solution:
Check the Report’s Date Range:
- Open the report and ensure that the correct date range is selected in the Date field at the top of the report window.
Verify Budget Periods:
- Go to Company > Planning & Budgeting > Set Up Budgets and check the start and end dates of your budget. Ensure that the budget covers the period you want to analyze.
Filter Report by Specific Date Range:
- Use the Customize Report option and apply a custom date range to filter the report according to your specific needs.
Problem 3: Error Messages When Running Reports
Error messages can occur for various reasons, but they often indicate problems with the company file or report settings. Here’s how to address this:
Solution:
- Update QuickBooks:
- Make sure you are running the latest version of QuickBooks. Updates often include fixes for known bugs that could be causing the error.
- Verify and Rebuild the Company File:
- Go to File > Utilities > Verify Data to check for any data problems in the company file. If errors are found, use the Rebuild Data tool to repair them.
- Reset Report Preferences:
- Sometimes, resetting the report preferences can resolve issues. Go to Edit > Preferences > Reports & Graphs, then click the My Preferences tab and reset your report settings.
Problem 4: Budget vs. Actual Report Not Displaying Variance Correctly
If the variance column in your Budget vs. Actual report is not displaying the expected differences, try the following solution:
Solution:
Customize the Report:
- Open the report and click on the Customize Report button.
- In the Columns section, make sure the Variance column is selected.
Check the Accounts:
- Verify that both budgeted and actual amounts are entered for the correct accounts. If actual amounts are missing, the variance cannot be calculated.
Use Proper Reporting Basis:
- Ensure that the correct reporting basis (cash or accrual) is selected. This can significantly impact how actual amounts are reported.
- Go to Edit > Preferences > Reports & Graphs > Company Preferences and choose either Cash or Accrual depending on your reporting method.
Problem 5: Budget Reports Not Updating After Changes
If you have made changes to your budget but the report does not reflect these updates, use the following steps to resolve the issue:
Solution:
Refresh the Report:
- After making changes to the budget, always click the Refresh button in the report window to ensure the report pulls the latest data.
Rebuild Data:
- If the report still does not update, try rebuilding the company file by going to File > Utilities > Rebuild Data.
Create a New Budget:
- If the issue persists, try creating a new budget and running the report again. Sometimes, recreating the budget can fix problems with outdated data.
Problem 6: Inability to Filter Reports Correctly
Filters allow you to customize reports to show specific data, but if the filter functionality isn’t working as expected, it can lead to inaccurate reports. Here’s how to fix filtering issues:
Solution:
Clear All Filters:
- If the report is showing unexpected data, it may be due to conflicting filters. Open the Customize Report window, go to the Filters tab, and click Clear All to remove all applied filters.
Apply Specific Filters:
- Reapply the specific filters you need, such as by class, customer, or job. Ensure that the filters don’t conflict with one another.
Reset Report Preferences:
- Go to Edit > Preferences > Reports & Graphs and reset your report preferences to default settings.
Problem 7: Exporting Budget Reports to Excel Results in Formatting Issues
Many users prefer to export reports to Excel for further analysis, but formatting issues can occur during this process. Here’s how to address these problems:
Solution:
Use the Advanced Excel Export Feature:
- When exporting, use the advanced options for Excel export. Go to Reports > Export Report and select Advanced. Here, you can choose settings that help preserve the format of your data.
Check QuickBooks Export Settings:
- Verify that QuickBooks is configured to export reports in the correct format by going to Edit > Preferences > Integrated Applications.
Manually Adjust Formatting in Excel:
- If the formatting issue persists, you may need to manually adjust the formatting in Excel, such as realigning columns or fixing merged cells.
ReadMore:- QuickBooks running slow
Best Practices for Managing Budgets in QuickBooks
In addition to resolving specific problems, it’s important to follow best practices when managing budgets in QuickBooks to prevent future issues. Here are some tips:
Keep QuickBooks Updated:
- Regularly update your QuickBooks software to the latest version to ensure you have the latest features and bug fixes.
Enter Accurate Data:
- Double-check your budget entries to ensure all data is correct, including accounts, amounts, and dates.
Use Classes and Jobs Wisely:
- If your business uses classes or jobs, make sure to allocate budget amounts correctly for these categories to get a more granular view of your financial performance.
Back Up Your Data Regularly:
- Always back up your QuickBooks data before making significant changes, such as entering a new budget or editing an existing one.
Review Budgets Periodically:
- Periodically review your budgets and reports to ensure they reflect the current state of your business. Adjust budgets as necessary to stay aligned with your financial goals.
Conclusion
QuickBooks’ budget reporting tools offer immense value to businesses, but occasional issues with generating reports can occur. By understanding the common problems and their causes, you can troubleshoot and resolve these issues efficiently. Whether it’s correcting data entries, updating QuickBooks, or rebuilding a corrupted file, the solutions provided in this guide will help ensure that your budget reports are accurate and up to date.
By following best practices and proactively maintaining your budget data, you can leverage QuickBooks Budget Reports to make informed decisions that drive your business’s financial success.
If you need further assistance, professional help is just a phone call away. For expert assistance, call us at +1-888-538-1314. Our team of QuickBooks professionals is ready to help you resolve any issues you may encounter and ensure optimal performance for your QuickBooks software.
ReadMore:- QuickBooks error 3120