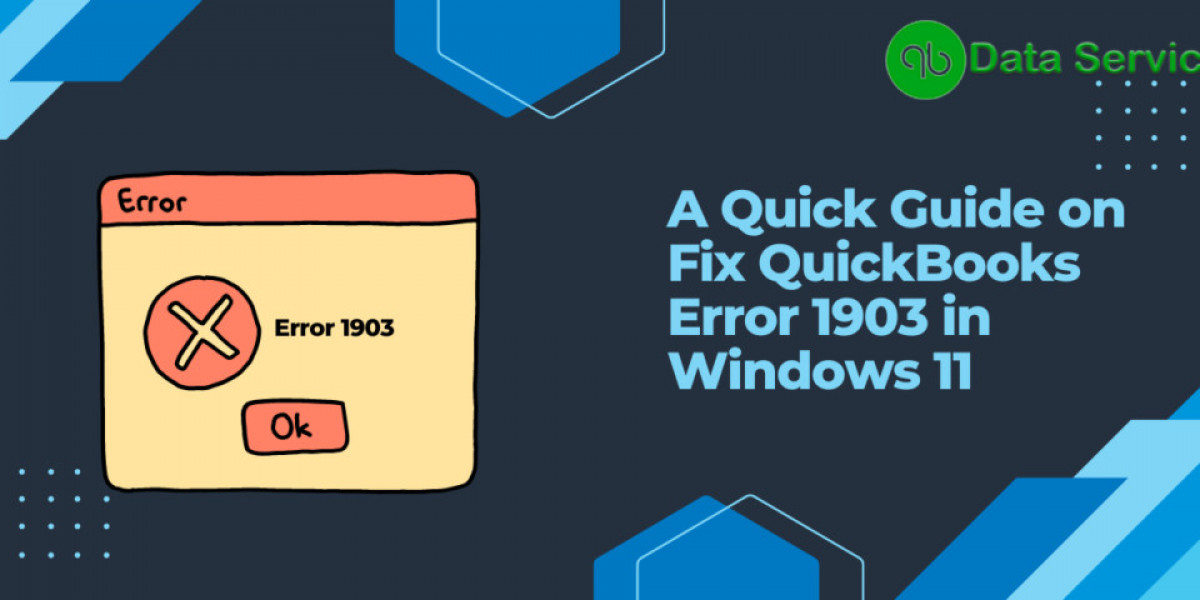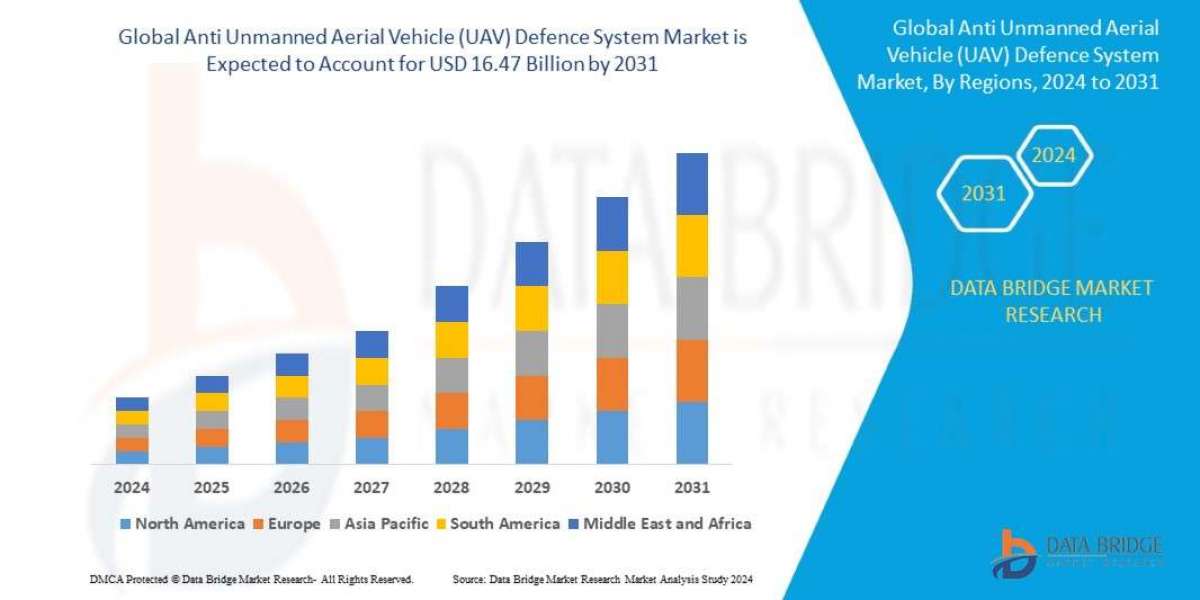QuickBooks is an essential tool for many businesses, streamlining accounting and financial management tasks. However, users sometimes encounter errors that can disrupt their workflow. One such error is QuickBooks Error 1903. This blog will delve into the causes of Error 1903 and provide comprehensive solutions to help you resolve this issue efficiently.
Find out more: quickbooks error ps107
What is QuickBooks Error 1903?
QuickBooks Error 1903 typically occurs during the installation or update of QuickBooks Desktop. It is often accompanied by a message indicating that the installer has encountered an internal error and needs to close. This error can prevent you from installing or updating QuickBooks, thus hindering your ability to use the software effectively.
Causes of QuickBooks Error 1903
Several factors can trigger Error 1903 in QuickBooks. Understanding these causes can help you identify the most appropriate solution. Common causes include:
1. Damaged or Corrupt Installation Files
Corrupt installation files can prevent QuickBooks from installing or updating correctly, leading to Error 1903.
2. Incomplete Installation
If a previous installation of QuickBooks was not completed successfully, it could interfere with subsequent installation attempts, causing Error 1903.
3. System Compatibility Issues
Sometimes, compatibility issues between QuickBooks and your operating system can trigger this error.
4. Malware or Virus Infection
Malware or viruses on your system can corrupt files and settings, leading to various errors, including Error 1903.
5. Insufficient System Resources
Lack of sufficient system resources, such as RAM or disk space, can also cause installation or update errors in QuickBooks.
Troubleshooting QuickBooks Error 1903
Now that we have identified the potential causes of QuickBooks Error 1903, let's explore the troubleshooting steps to resolve this issue.
Step 1: Restart Your Computer
Restarting your computer can sometimes resolve temporary issues that might be causing the error. After restarting, try to install or update QuickBooks again.
Step 2: Use QuickBooks Install Diagnostic Tool
The QuickBooks Install Diagnostic Tool is designed to diagnose and fix common installation errors. Here's how to use it:
- Download the QuickBooks Tool Hub from the official Intuit website.
- Install and open the QuickBooks Tool Hub.
- Select the "Installation Issues" tab.
- Click on "QuickBooks Install Diagnostic Tool."
- Run the tool and follow the on-screen instructions to complete the diagnosis and repair process.
Step 3: Update Windows
Ensuring your Windows operating system is up-to-date can resolve compatibility issues that might be causing Error 1903. To update Windows:
- Go to the "Start" menu and select "Settings."
- Click on "Update & Security."
- Select "Windows Update" and click on "Check for updates."
- Install any available updates and restart your computer.
Step 4: Run QuickBooks in Selective Startup Mode
Running QuickBooks in Selective Startup Mode can help eliminate conflicts with other applications. To do this:
- Press "Windows + R" to open the Run dialog box.
- Type "msconfig" and press Enter.
- In the System Configuration window, select the "Selective startup" option.
- Uncheck "Load startup items" and click "Apply," then "OK."
- Restart your computer and try installing or updating QuickBooks again.
Step 5: Clean Install QuickBooks
Performing a clean install of QuickBooks can resolve issues related to corrupt installation files. Here are the steps:
- Uninstall QuickBooks using the Control Panel.
- Download the QuickBooks Clean Install Tool from the official Intuit website.
- Run the Clean Install Tool and follow the on-screen instructions to rename installation folders.
- Reinstall QuickBooks using the installation files from the official Intuit website.
Step 6: Scan for Malware and Viruses
Running a full system scan using a reliable antivirus or anti-malware program can help detect and remove any malicious software that might be causing Error 1903. Ensure your antivirus software is up-to-date before running the scan.
Step 7: Check System Resources
Ensure that your computer meets the minimum system requirements for QuickBooks. Insufficient RAM or disk space can cause installation issues. Free up disk space by deleting unnecessary files and programs, and consider upgrading your RAM if needed.
Learn More: quickbooks error 40001
Preventive Measures to Avoid QuickBooks Error 1903
Preventing errors is always better than troubleshooting them after they occur. Here are some preventive measures to help you avoid QuickBooks Error 1903:
Regular Software Updates
Keep QuickBooks and your operating system updated to the latest versions. This can prevent compatibility issues and ensure you have the latest security patches.
Maintain System Health
Regularly scan your computer for malware and viruses. Use reliable antivirus software and keep it updated to protect your system from malicious software that can cause errors.
Backup Your Data
Regularly back up your QuickBooks data to prevent data loss in case of errors or other issues. This will make it easier to restore your information if you need to perform a clean install.
Monitor System Resources
Ensure your computer has sufficient resources to run QuickBooks smoothly. Monitor your system's RAM and disk space, and upgrade if necessary to avoid performance issues.
Check out more: quickbooks hosting
Conclusion
QuickBooks Error 1903 can be a frustrating obstacle, but with the right troubleshooting steps, you can resolve this issue and continue using QuickBooks effectively. By following the solutions outlined in this blog, you can identify and fix the root cause of Error 1903, ensuring a smooth installation or update process.
Remember to keep your software updated, maintain your system's health, and back up your data regularly to prevent future issues. If you continue to experience problems with QuickBooks Error 1903, don't hesitate to seek professional assistance.
For personalized support, you can contact our support team at +1-888-538-1314. We're here to help you resolve any QuickBooks issues and ensure your business operations run smoothly.