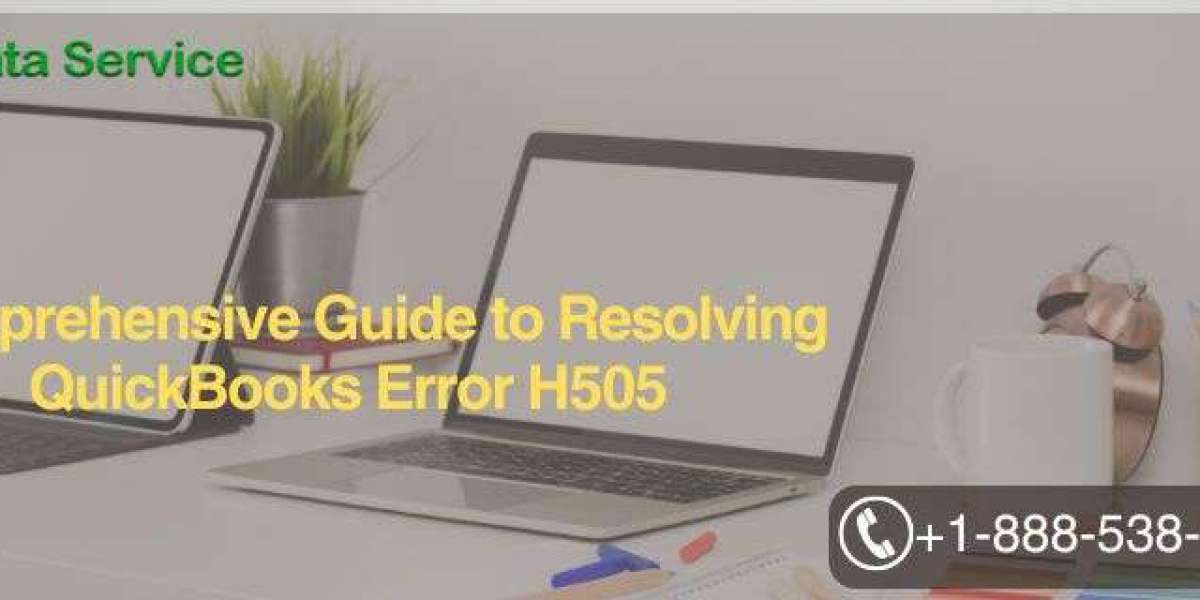QuickBooks is a powerful accounting software that helps businesses manage their finances with ease. However, users sometimes encounter errors that can disrupt their workflow. One such error is QuickBooks Error H505, which typically occurs in multi-user mode. This blog will delve into the details of QuickBooks Error H505, its symptoms, causes, and provide comprehensive steps to resolve it.
What is QuickBooks Error H505?
QuickBooks Error H505 is part of the H-series errors that indicate issues related to multi-user hosting setup. This error occurs when a user tries to access a QuickBooks company file that is located on another computer, and the setup for hosting configuration is incorrect. The error message generally reads:
Error Code: H505Error Message: This company file is on another computer, and QuickBooks needs some help connecting.Symptoms of QuickBooks Error H505
Recognizing the symptoms of QuickBooks Error H505 is crucial for timely troubleshooting. Common symptoms include:
- Error Message Displayed: The error message appears on the screen when attempting to switch to multi-user mode.
- Multi-User Mode Issues: Difficulty in accessing the company file in multi-user mode.
- Slow Performance: QuickBooks runs slowly when accessing the company file.
- Program Crashes: QuickBooks may crash or freeze while attempting to open the company file.
- Server Issues: The hosting computer (server) may not be properly configured to allow access to the company file.
Causes of QuickBooks Error H505
Several factors can lead to QuickBooks Error H505. Understanding these causes can aid in effectively addressing the issue:
- Incorrect Hosting Configuration: The computer hosting the company file is not properly set up to allow multi-user access.
- Firewall Settings: The firewall settings on the server or workstation block communication between QuickBooks and the server.
- DNS Settings: Incorrect or unstable DNS settings can prevent QuickBooks from locating the server hosting the company file.
- QuickBooks Services Not Running: Essential QuickBooks services like QBDBMgrN (QuickBooks Database Server Manager) are not running on the server.
- Damaged or Missing Network Data File (.ND): The .ND file, which allows QuickBooks to access the company file over the network, is damaged or missing.
ReadMore:- QuickBooks error 6069
Troubleshooting QuickBooks Error H505
Now that we understand the symptoms and causes, let's explore the troubleshooting steps to resolve QuickBooks Error H505.
Step 1: Verify Hosting Settings
Ensuring that only the server computer hosts the QuickBooks company file is crucial for resolving Error H505.
Check Hosting Settings on Workstations:
- Open QuickBooks on each workstation.
- Go to the File menu and select Utilities.
- Ensure that Host Multi-User Access is not selected. If it is, select Stop Hosting Multi-User Access.
Check Hosting Settings on the Server:
- Open QuickBooks on the server computer.
- Go to the File menu and select Utilities.
- Ensure that Host Multi-User Access is selected.
Step 2: Configure Firewall Settings
Improper firewall settings can block QuickBooks from accessing the server. Configuring the firewall to allow QuickBooks through can resolve the issue.
Add Firewall Exceptions:
- Open your firewall settings.
- Locate the option to add exceptions or allow programs through the firewall.
- Add QuickBooks executable files (
QBW32.exe,QBUpdate.exe, andQBDBMgrN.exe) to the exception list. - Ensure that ports 8019, 56728, and 55378-55382 are open.
Restart the Computer:
- After adding exceptions, restart your computer to apply the changes.
Step 3: Check DNS Settings
Incorrect DNS settings can prevent QuickBooks from locating the server hosting the company file.
Flush DNS:
- Press
Windows + Rto open the Run dialog box. - Type
cmdand press Enter to open the Command Prompt. - Type
ipconfig /flushdnsand press Enter.
- Press
Edit the Windows Hosts File:
- Navigate to
C:\Windows\System32\Drivers\etc. - Open the
hostsfile using Notepad. - Add the server IP address and server name at the end of the file (e.g.,
192.168.1.100 ServerName). - Save the file and close Notepad.
- Navigate to
Step 4: Ensure QuickBooks Services are Running
QuickBooks services like QBDBMgrN need to be running on the server to facilitate multi-user access.
Check QuickBooks Services:
- Press
Windows + Rto open the Run dialog box. - Type
services.mscand press Enter to open the Services window. - Locate
QuickBooksDBXX(where XX is the version of QuickBooks) andQBCFMonitorService. - Ensure these services are running. If not, right-click on each service and select Start.
- Press
Set Services to Automatic:
- Right-click on each service (
QuickBooksDBXXandQBCFMonitorService) and select Properties. - Set the Startup type to Automatic.
- Right-click on each service (
Step 5: Repair or Replace the Network Data File (.ND)
The .ND file allows QuickBooks to access the company file over the network. Repairing or replacing this file can resolve network issues.
Locate the .ND File:
- Open the folder containing your QuickBooks company file.
- Locate the file with the same name as your company file but with a .ND extension (e.g.,
CompanyFileName.qbw.ND).
Rename the .ND File:
- Right-click on the .ND file and select Rename.
- Add
.OLDat the end of the file name (e.g.,CompanyFileName.qbw.ND.OLD).
Rescan the Company File:
- Open QuickBooks Database Server Manager (found in QuickBooks Tool Hub under the Network Issues tab).
- Click on Start Scan and browse to the folder containing your company file.
- Click OK to start the scan.
Step 6: Use QuickBooks File Doctor
QuickBooks File Doctor is a tool designed to diagnose and repair issues with your company file and network setup.
Download and Install QuickBooks Tool Hub:
- Download the QuickBooks Tool Hub from the official Intuit website.
- Open the downloaded file and follow the on-screen instructions to install it.
Run QuickBooks File Doctor:
- Open QuickBooks Tool Hub.
- Select the Company File Issues tab.
- Click on Run QuickBooks File Doctor.
- Select your company file from the drop-down list or browse to locate it.
- Click Check your file and then Continue.
- Enter your QuickBooks admin password and click Next.
- Follow the on-screen instructions to complete the repair process.
Step 7: Restart All Computers
Restarting all the computers connected to the network can help refresh network settings and resolve the error.
- Restart Workstations:
- Restart all workstations connected to the network.
- Restart the Server:
- Restart the server computer hosting the QuickBooks company file.
Advanced Troubleshooting for QuickBooks Error H505
If basic troubleshooting steps fail to resolve the issue, advanced methods may be necessary. These methods involve deeper system and software configuration changes.
Step 1: Use QuickBooks Database Server Manager
QuickBooks Database Server Manager helps configure QuickBooks for multi-user access, ensuring proper file sharing across the network.
Download and Install QuickBooks Tool Hub:
- Download the QuickBooks Tool Hub from the official Intuit website.
- Open the downloaded file and follow the on-screen instructions to install it.
Run QuickBooks Database Server Manager:
- Open QuickBooks Tool Hub.
- Select the Network Issues tab.
- Click on QuickBooks Database Server Manager.
- Scan the folder where your company file is located.
- Once the scan is complete, try accessing your company file.
Step 2: Check Windows User Permissions
Incorrect Windows user permissions can also cause QuickBooks Error H505. Ensure that the user has administrative rights.
- Verify User Permissions:
- Press
Windows + Rto open the Run dialog box. - Type
Control Paneland press Enter. - Go to User Accounts and ensure the user account has administrative privileges.
- Press
Step 3: Create a New Windows User
Creating a new Windows user account with administrative rights can sometimes resolve the issue.
Create a New User Account:
- Press
Windows + Rto open the Run dialog box. - Type
Control Paneland press Enter. - Go to User Accounts and select Manage another account.
- Click on Add a new user in PC settings.
- Follow the on-screen instructions to create a new user with administrative rights.
- Press
Log In with the New User Account:
- Log in with the new user account and try accessing QuickBooks.
ReadMore:- QuickBooks error 15243
Preventing QuickBooks Error H505
Preventing QuickBooks Error H505 involves regular maintenance and best practices:
- Regular Backups: Regularly back up your company file to prevent data loss and ensure you have a recent copy to restore if needed.
- Update Software: Keep QuickBooks and your operating system updated to the latest versions.
- Network Maintenance: Regularly check and maintain your network to ensure stable connectivity.
- Proper Shutdown: Always close QuickBooks properly and avoid abrupt shutdowns to prevent file corruption.
- Firewall and Security Settings: Regularly review and update your firewall and security settings to allow QuickBooks access.
Conclusion
QuickBooks Error H505 can be a significant obstacle, especially for businesses relying on multi-user access. However, with the right approach and troubleshooting steps, it can be resolved efficiently. By understanding the causes and symptoms, and following the detailed solutions provided in this guide, you can overcome this error and continue using QuickBooks to manage your business effectively. Regular maintenance and best practices can also help prevent such errors in the future, ensuring smooth and uninterrupted operation of your QuickBooks software.
If you need further assistance, professional help is just a phone call away. For expert assistance, call us at +1-888-538-1314. Our team of QuickBooks professionals is ready to help you resolve any issues you may encounter and ensure optimal performance for your QuickBooks software.
ReadMore:- QuickBooks 2023 keeps crashing