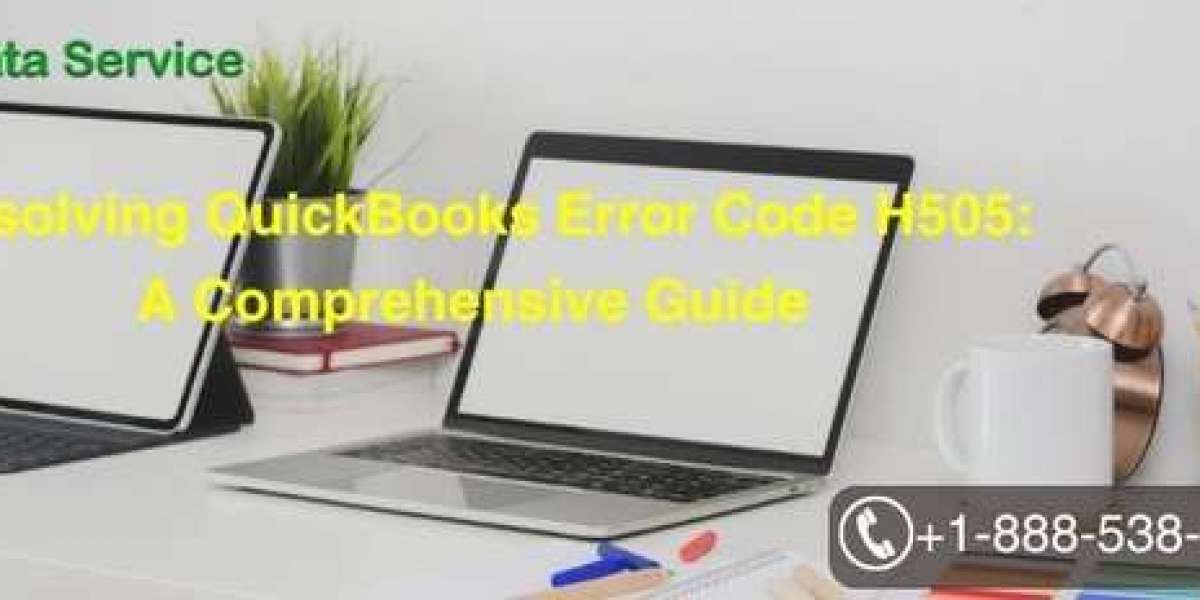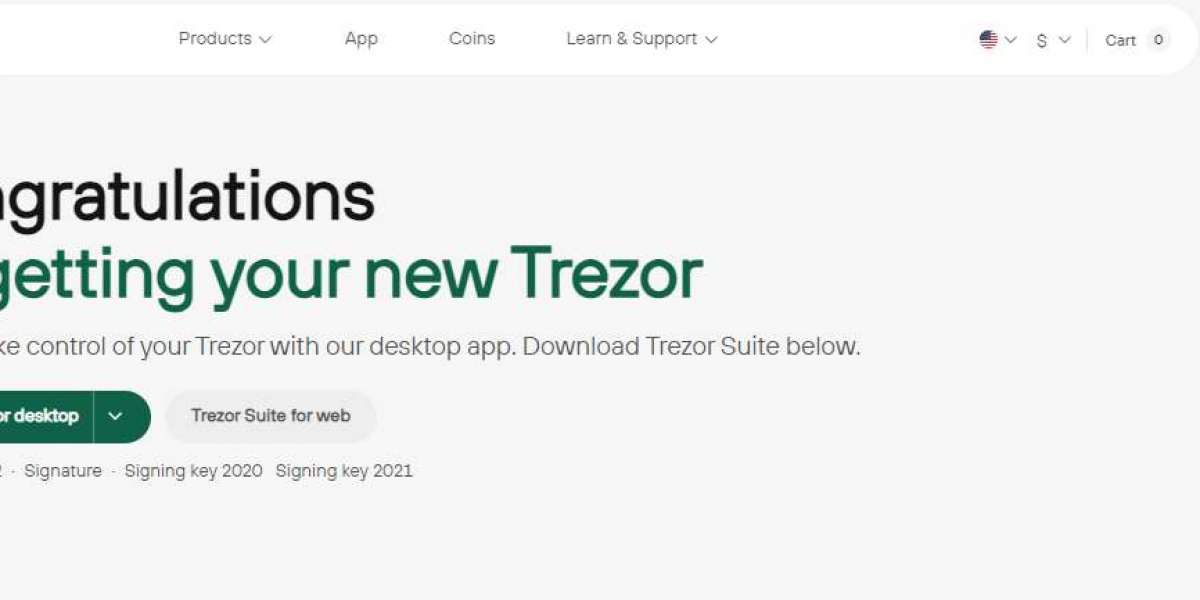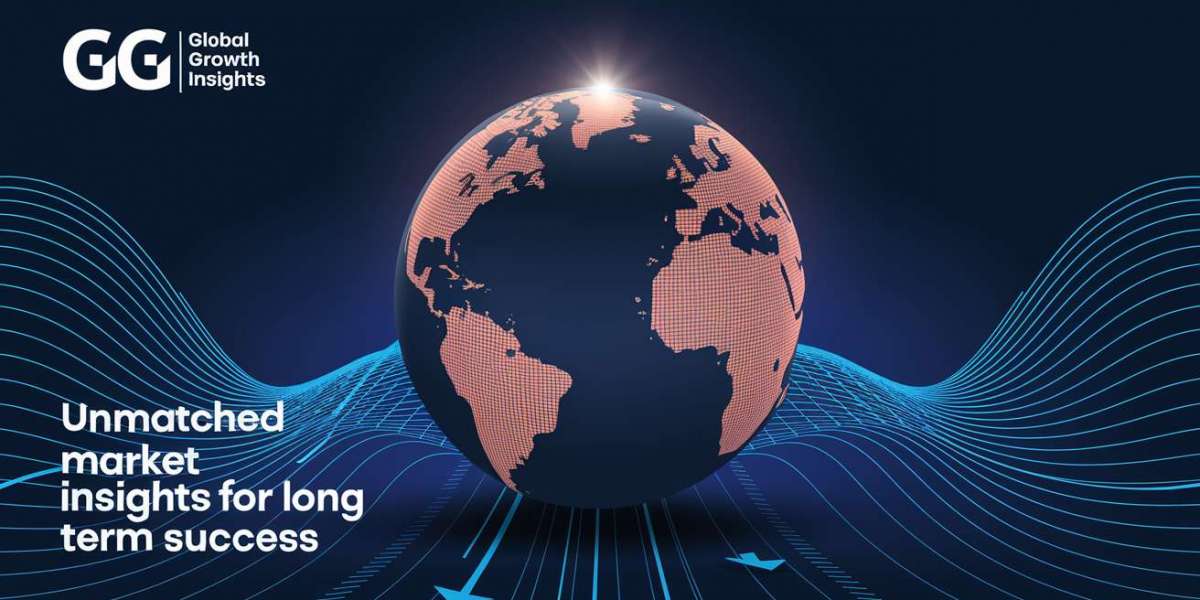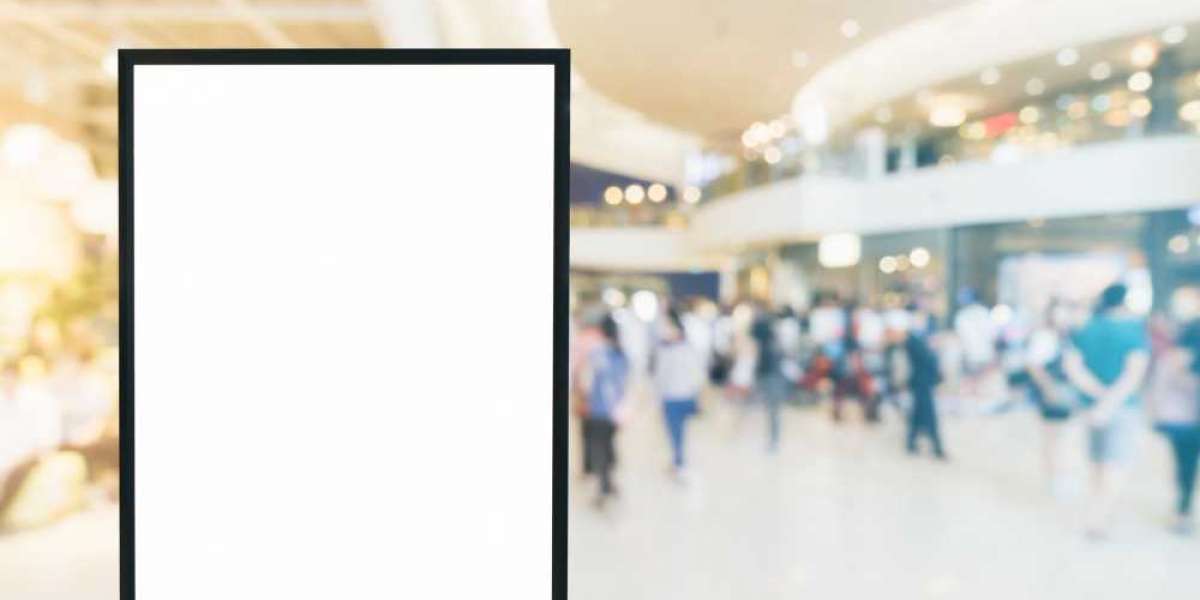QuickBooks is an essential tool for many businesses, helping manage finances, track expenses, and keep accounting records in order. However, users sometimes encounter errors that can disrupt their workflow. One such error is QuickBooks Error Code H505. This error typically occurs in multi-user mode when the software encounters problems communicating with the server hosting the company file. In this comprehensive guide, we will explore the causes, symptoms, and solutions for resolving QuickBooks Error Code H505.
What is QuickBooks Error Code H505?
QuickBooks Error Code H505 is part of the H series of errors, which are related to issues in multi-user mode. This specific error indicates that the computer hosting the QuickBooks company file requires additional configuration. It typically arises when a user tries to access a company file that is located on another computer, and QuickBooks is unable to establish a connection.
Causes of QuickBooks Error Code H505
Understanding the causes of this error is crucial for effective troubleshooting. The primary causes include:
- Incorrect Hosting Configuration: The computer that hosts the company file is not set up correctly for multi-user access.
- Damaged or Incorrect .ND File: The .ND file, which is a configuration file that allows QuickBooks to access company files in a network or multi-user environment, is damaged or incorrect.
- Firewall Blocking Communication: The firewall or security software is blocking communication between the user’s computer and the server hosting the company file.
- QuickBooks Database Server Manager Issues: The QuickBooks Database Server Manager is not running or needs to be updated.
- DNS Server Issues: Issues with the DNS server can prevent QuickBooks from connecting to the server hosting the company file.
Symptoms of QuickBooks Error Code H505
Recognizing the symptoms can help you diagnose the error promptly. Common symptoms include:
- QuickBooks Error Code H505 message appears on the screen.
- Inability to switch to multi-user mode.
- QuickBooks crashes or freezes when attempting to open the company file.
- Slow performance of QuickBooks.
- Difficulty in accessing the company file stored on another computer.
ReadMore:- QuickBooks online 1099
How to Resolve QuickBooks Error Code H505
Resolving QuickBooks Error Code H505 involves a series of troubleshooting steps. Below is a detailed guide to help you fix the error:
Step 1: Verify Hosting Configuration
Ensure that only the server computer is set to host multi-user access and that all other workstations are not:
- Open QuickBooks on each workstation.
- Go to the “File” menu and select “Utilities.”
- If you see the option “Host Multi-User Access,” this computer is not hosting the company file. Do not change anything.
- If you see the option “Stop Hosting Multi-User Access,” click on it to disable hosting.
- Repeat these steps on each workstation to ensure that only the server computer is hosting.
Step 2: Use QuickBooks File Doctor
The QuickBooks File Doctor is a built-in tool designed to diagnose and fix common QuickBooks file and network issues. Here’s how to use it:
Download and Install QuickBooks Tool Hub:
- Download the QuickBooks Tool Hub from the official Intuit website.
- Install the Tool Hub by following the on-screen instructions.
Run QuickBooks File Doctor:
- Open QuickBooks Tool Hub.
- Click on the “Company File Issues” tab.
- Select “Run QuickBooks File Doctor.”
- In the File Doctor window, select your company file and choose “Check your file” and then “Continue.”
- Enter your QuickBooks Admin password and click “Next.”
The QuickBooks File Doctor will scan your company file and attempt to repair any issues it detects.
Step 3: Configure Firewall and Security Settings
Your firewall or security software may be blocking QuickBooks from accessing the company file. Configure your firewall to allow QuickBooks access:
Add QuickBooks to the Firewall Exception List:
- Open your firewall settings.
- Navigate to the “Exceptions” or “Allowed Programs” section.
- Add QuickBooks and its components (e.g., QBW32.exe, QBDBMgrN.exe) to the list of allowed programs.
Open Required Ports:
- Ensure that the ports required by QuickBooks are open. The specific ports depend on the version of QuickBooks you are using. You can find the specific ports for your version on the Intuit website.
- Open these ports in your firewall settings.
Step 4: Rename the .ND and .TLG Files
The .ND and .TLG files are configuration files that allow QuickBooks to access a company file in a network or multi-user environment. Renaming these files can resolve the error:
- Open the folder containing your company file.
- Find the files with the same name as your company file but with extensions .ND and .TLG (e.g., CompanyFileName.qbw.nd and CompanyFileName.qbw.tlg).
- Right-click each file and select “Rename.”
- Add “.old” to the end of each file name (e.g., CompanyFileName.qbw.nd.old and CompanyFileName.qbw.tlg.old).
- Open QuickBooks and try accessing your company file again. QuickBooks will recreate these files when you open the file.
Step 5: Use the QuickBooks Database Server Manager
The QuickBooks Database Server Manager ensures that the database is properly configured for multi-user access. Here’s how to use it:
Install QuickBooks Database Server Manager:
- If it’s not already installed, download and install the QuickBooks Database Server Manager from the Intuit website.
Scan Your Company File:
- Open QuickBooks Database Server Manager.
- Click on the “Scan Folders” tab.
- Click “Add Folder” and browse to the location of your company file.
- Click “Scan.”
The QuickBooks Database Server Manager will scan your company file and ensure it is properly configured for multi-user access.
Step 6: Verify the QuickBooks Services
Ensure that the QuickBooks services are running on your server:
Open the Run Command:
- Press Windows + R keys to open the Run command.
- Type “services.msc” and press Enter.
Locate QuickBooks Services:
- In the Services window, locate “QuickBooksDBXX” (where XX is the version of QuickBooks) and “QBCFMonitorService.”
Check Service Status:
- Ensure that both services are running. If not, right-click on each service and select “Start.”
- Set the Startup Type to “Automatic” for both services.
Step 7: Edit the Host File
Editing the host file can help ensure that QuickBooks can communicate with the server hosting the company file:
Open Notepad as Administrator:
- Press Windows + S and type “Notepad.”
- Right-click on Notepad and select “Run as Administrator.”
Open the Host File:
- In Notepad, click on “File” and select “Open.”
- Navigate to C:\Windows\System32\Drivers\Etc.
- Select “All Files” from the drop-down menu to view the host file.
- Open the “hosts” file.
Edit the Host File:
- Add the IP address and computer name of the server hosting the company file at the end of the host file.
- Save the changes and close Notepad.
ReadMore:- QuickBooks error code ol-222
Preventing QuickBooks Error Code H505
While it’s important to know how to resolve this error, taking preventive measures can help you avoid it in the future. Here are some tips:
- Regular Backups: Regularly back up your company file to ensure you have a recent copy in case of data corruption.
- Maintain Network Stability: Ensure your network is stable and properly configured to support QuickBooks.
- Update QuickBooks: Keep your QuickBooks software up to date with the latest patches and updates.
- Proper File Management: Ensure that your company file is stored in a reliable location and is not frequently moved or renamed.
- Regular Data Verification: Periodically verify and rebuild your company file to maintain its integrity.
- User Permissions: Ensure that all users have the necessary permissions to access the company file.
- Firewall and Security Settings: Regularly check and configure your firewall and security software settings to allow QuickBooks access.
Conclusion
QuickBooks Error Code H505 can be a frustrating obstacle, but with the right approach, it can be resolved effectively. By following the comprehensive troubleshooting steps outlined in this guide, you can identify the root cause of the error and implement the necessary solutions. Additionally, adopting preventive measures will help you minimize the risk of encountering this error in the future, ensuring a smooth and efficient experience with QuickBooks. If you continue to experience issues, consider reaching out to QuickBooks support or consulting with a QuickBooks ProAdvisor for professional assistance.
By understanding the causes, recognizing the symptoms, and following the detailed steps to resolve QuickBooks Error Code H505, you can maintain the integrity of your financial data and ensure uninterrupted business operations.
If you need further assistance, professional help is just a phone call away. For expert assistance, call us at +1-888-538-1314. Our team of QuickBooks professionals is ready to help you resolve any issues you may encounter and ensure optimal performance for your QuickBooks software.
ReadMore:- QuickBooks error 6177