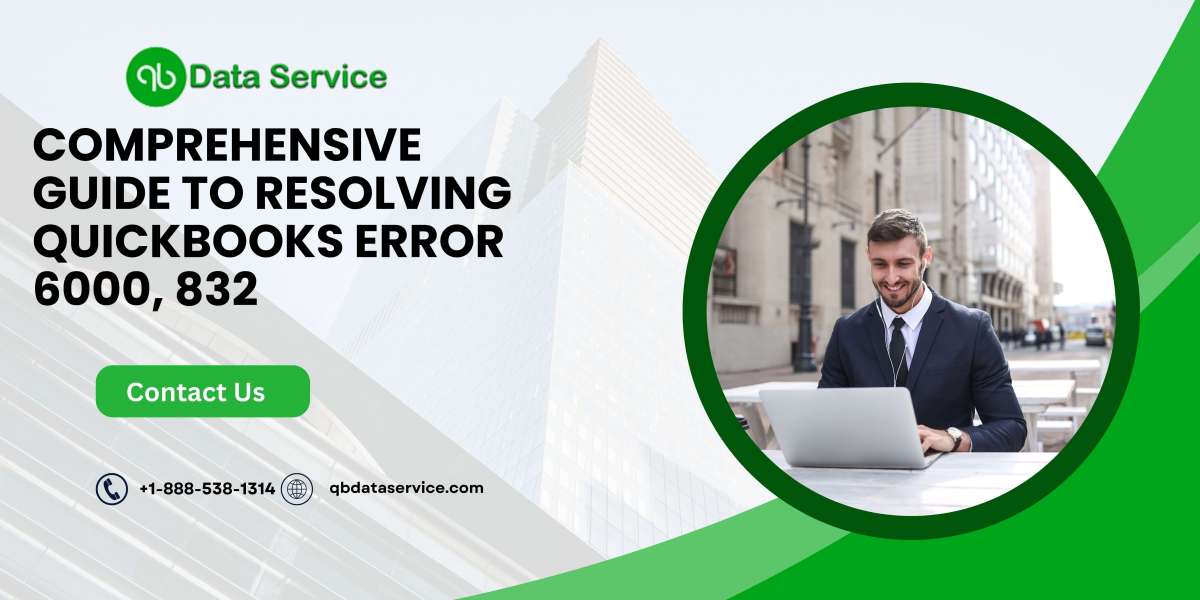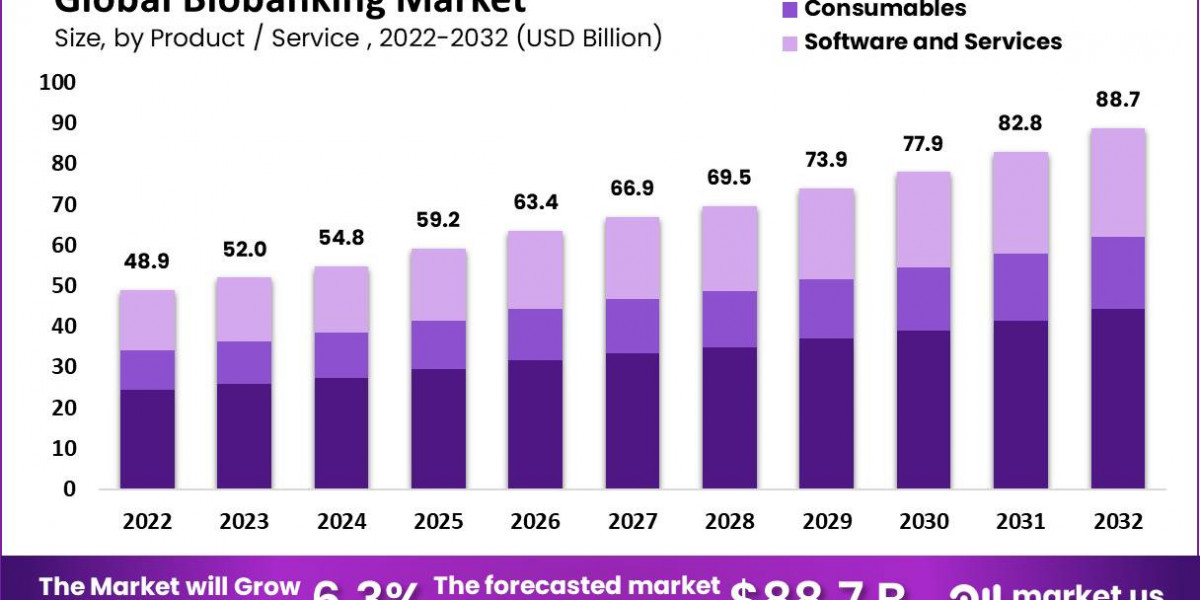QuickBooks is a popular accounting software widely used by businesses to manage their financial tasks efficiently. However, like any other software, QuickBooks is prone to errors that can disrupt your workflow. One such common issue is QuickBooks Error 6000, 832. This error is typically related to problems with your company file and can prevent you from accessing your financial data. In this comprehensive guide, we will delve into the causes, symptoms, and solutions for QuickBooks Error 6000, 832, helping you understand how to resolve this issue and maintain seamless business operations.
Understanding QuickBooks Error 6000, 832
QuickBooks Error 6000, 832 occurs when there is an issue with your company file or the network setup on which the company file is located. This error can prevent users from opening their company file, leading to significant disruptions in their accounting processes. Understanding the root causes and identifying the symptoms are crucial for diagnosing and resolving this error effectively.
Causes of QuickBooks Error 6000, 832
Several factors can trigger QuickBooks Error 6000, 832, including:
- Damaged or Corrupted Company File: If the company file is damaged or corrupted, QuickBooks may struggle to open it, leading to Error 6000, 832.
- Network Issues: Problems with the network configuration or network setup can cause this error, especially if the company file is stored on a server.
- Incorrect Hosting Configuration: If multiple systems are configured to host the company file, it can lead to conflicts and trigger this error.
- Firewall and Security Software Settings: Firewall or security software settings may block QuickBooks from accessing the company file.
- Insufficient File Permissions: Lack of proper file permissions can prevent QuickBooks from accessing the company file.
Symptoms of QuickBooks Error 6000, 832
Identifying the symptoms of QuickBooks Error 6000, 832 can help you diagnose the problem quickly. Common indicators include:
- Error Message: The most obvious sign is the appearance of an error message stating “QuickBooks Error 6000, 832” on your screen.
- Inability to Open Company File: You may find that you are unable to open your company file.
- QuickBooks Crashes: QuickBooks may crash or freeze when attempting to open the company file.
- Performance Issues: QuickBooks may run slowly or become unresponsive during operations.
- Network Connectivity Issues: Difficulty in connecting to the network where the company file is stored.
ReadMore:- QuickBooks file doctor tool
How to Resolve QuickBooks Error 6000, 832
Resolving QuickBooks Error 6000, 832 involves a series of troubleshooting steps. By following these steps systematically, you can identify and fix the underlying issues causing the error.
1. Use QuickBooks File Doctor
QuickBooks File Doctor is a handy tool provided by Intuit to fix various QuickBooks issues, including Error 6000, 832.
- Step 1: Download and install the QuickBooks Tool Hub from the official Intuit website.
- Step 2: Open the Tool Hub and select Company File Issues.
- Step 3: Click on Run QuickBooks File Doctor.
- Step 4: Follow the on-screen instructions to scan and repair your company file.
2. Verify Hosting Settings
Incorrect hosting settings can cause QuickBooks Error 6000, 832. Ensure that only the server or one system is hosting the company file.
- Step 1: Open QuickBooks on each workstation.
- Step 2: Go to the File menu and select Utilities.
- Step 3: If you see the option Host Multi-User Access, it means the system is not hosting the file. If you see the option Stop Hosting Multi-User Access, select it to disable hosting.
- Step 4: Repeat these steps on each workstation to ensure only the server or one system is hosting the file.
3. Check File Permissions
Insufficient file permissions can prevent QuickBooks from accessing the company file. Ensure that the file permissions are correctly set.
- Step 1: Right-click on the folder containing your company file.
- Step 2: Select Properties and go to the Security tab.
- Step 3: Ensure that all users have full control over the folder and its contents.
- Step 4: Click OK to save the changes.
4. Configure Firewall and Security Software
Firewall or security software settings may block QuickBooks from accessing the company file. Configure your firewall and security software to allow QuickBooks connections.
- Step 1: Open your firewall or security software settings.
- Step 2: Add QuickBooks and its related processes (such as QBW32.exe and QBUpdate.exe) to the list of allowed programs.
- Step 3: Ensure that ports 8019, 56728, 55378, and 55379 are open to allow QuickBooks to access the company file.
5. Rename .ND and .TLG Files
Renaming the .ND and .TLG files can help resolve issues with your company file.
- Step 1: Open the folder containing your company file.
- Step 2: Locate the files with extensions .ND and .TLG (e.g., CompanyFileName.qbw.nd and CompanyFileName.qbw.tlg).
- Step 3: Right-click on each file and select Rename.
- Step 4: Add the word .old at the end of each file name (e.g., CompanyFileName.qbw.nd.old).
- Step 5: Open QuickBooks and try accessing your company file again.
ReadMore:- QuickBooks error 6010 100
Preventing QuickBooks Error 6000, 832
While it’s important to know how to resolve QuickBooks Error 6000, 832, preventing it from occurring in the first place is equally crucial. Here are some tips to help you avoid this error:
- Regular Backups: Regularly back up your company files to prevent data loss and make recovery easier in case of file corruption.
- Keep QuickBooks Updated: Always use the latest version of QuickBooks to ensure you have the latest features and security updates.
- Proper Network Configuration: Ensure your network is configured correctly and only the server or one system is hosting the company file.
- Configure Security Software: Configure your firewall and security software to allow QuickBooks connections.
- Regular Maintenance: Perform regular maintenance tasks, such as verifying and rebuilding data, to keep your company file in good health.
Advanced Troubleshooting for QuickBooks Error 6000, 832
If the basic troubleshooting steps do not resolve QuickBooks Error 6000, 832, you may need to perform more advanced troubleshooting.
1. Recreate the .ND and .TLG Files
Recreating the .ND and .TLG files can help resolve issues with your company file.
- Step 1: Open the folder containing your company file.
- Step 2: Locate the files with extensions .ND and .TLG (e.g., CompanyFileName.qbw.nd and CompanyFileName.qbw.tlg).
- Step 3: Delete the .ND and .TLG files.
- Step 4: Open QuickBooks and try accessing your company file again.
2. Restore a Backup of Your Company File
Restoring a backup of your company file can help you recover your data and resolve the error.
- Step 1: Open QuickBooks and go to the File menu.
- Step 2: Select Open or Restore Company.
- Step 3: Choose Restore a Backup Copy and click Next.
- Step 4: Select Local Backup and click Next.
- Step 5: Browse to the location of your backup file, select it, and click Open.
- Step 6: Follow the on-screen instructions to restore the backup.
3. Use QuickBooks Auto Data Recovery
QuickBooks Auto Data Recovery (ADR) can help you recover lost data and fix corrupted files.
- Step 1: Create a new folder on your desktop and name it QBTest.
- Step 2: Open the folder where your company file is stored and locate the .tlg file (Transaction Log file).
- Step 3: Copy the .tlg file and paste it into the QBTest folder.
- Step 4: In the same folder, locate the .qbw.adr file (QuickBooks Auto Data Recovery file) and copy it.
- Step 5: Paste the .qbw.adr file into the QBTest folder.
- Step 6: Remove the .adr extension from the .qbw.adr file so that it reads .qbw.
- Step 7: Open QuickBooks and open the company file located in the QBTest folder.
4. Reinstall QuickBooks
Reinstalling QuickBooks can fix issues with the installation that may be causing the error.
- Step 1: Press Windows + R to open the Run dialog box.
- Step 2: Type appwiz.cpl and press Enter to open the Programs and Features window.
- Step 3: Locate QuickBooks in the list of installed programs, select it, and click Uninstall.
- Step 4: Follow the on-screen instructions to uninstall QuickBooks.
- Step 5: Download the latest version of QuickBooks from the official Intuit website and install it.
- Step 6: Open QuickBooks and try accessing your company file again.
Conclusion
QuickBooks Error 6000, 832 can be a significant hindrance to your business operations, but with the right approach, it can be resolved effectively. By understanding the causes and symptoms of this error and following the troubleshooting steps outlined in this guide, you can get your QuickBooks software back on track. Additionally, implementing preventive measures will help minimize the chances of encountering this error in the future. Remember, staying proactive and maintaining your QuickBooks environment will ensure smooth and efficient financial management for your business.
If you need further assistance, professional help is just a phone call away. For expert assistance, call us at +1-888-538-1314. Our team of QuickBooks professionals is ready to help you resolve any issues you may encounter and ensure optimal performance for your QuickBooks software.
ReadMore:- Download QuickBooks 2024