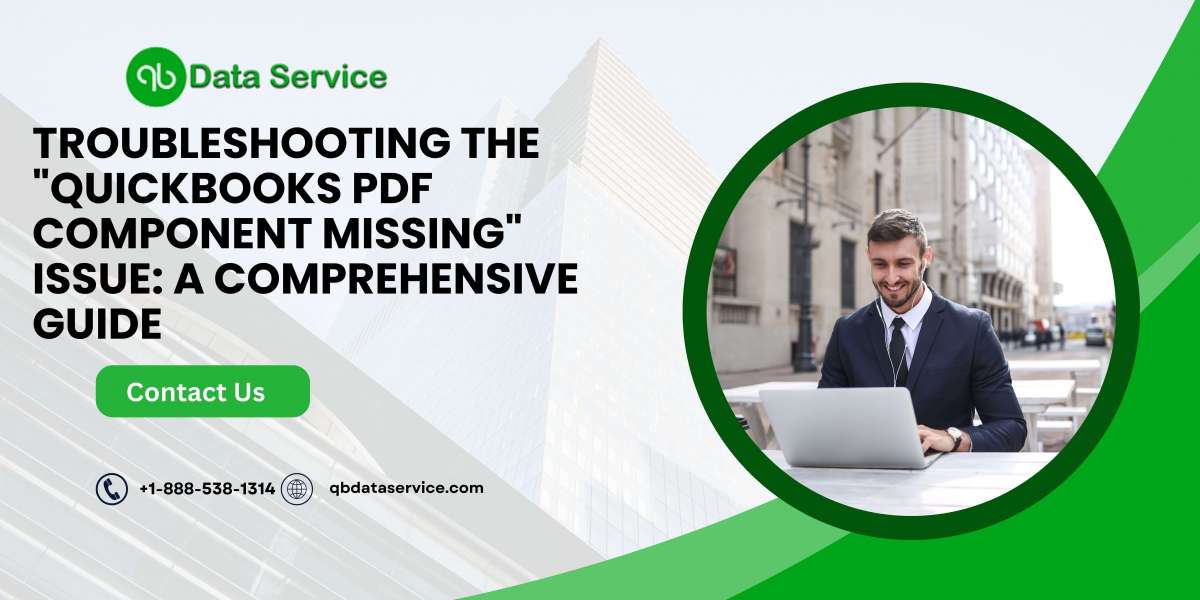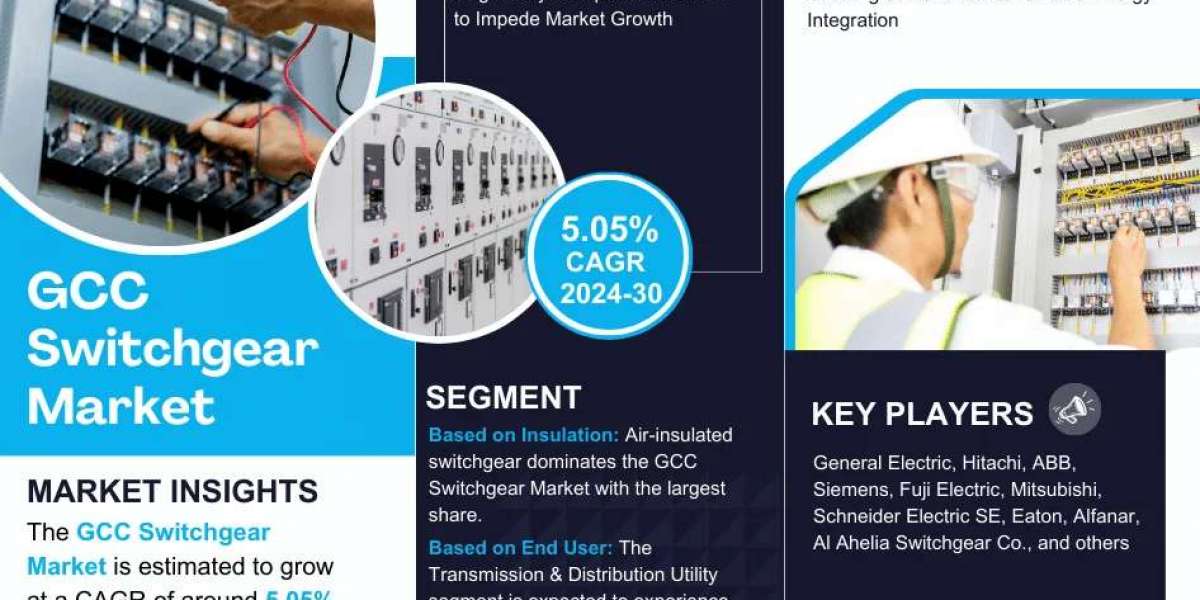Introduction
QuickBooks is a powerful accounting software used by businesses of all sizes to manage their finances efficiently. One of its essential features is the ability to generate and email invoices, reports, and other documents in PDF format. However, users sometimes encounter the "QuickBooks PDF Component Missing" error, which can disrupt their workflow. This comprehensive guide will explore the causes, symptoms, and solutions for resolving this issue, ensuring that your QuickBooks experience remains seamless.
Understanding the "QuickBooks PDF Component Missing" Issue
What Is the PDF Component in QuickBooks?
The PDF component in QuickBooks refers to the software's ability to create, view, and send documents in Portable Document Format (PDF). This functionality relies on several integrated components, including drivers, settings, and third-party tools, to convert QuickBooks data into PDFs.
Why Is the PDF Component Important?
- Invoicing and Billing: Generating invoices and billing statements in PDF format is a standard practice for businesses.
- Reports: Creating reports in PDF ensures they are easily shareable and viewable across different platforms.
- Documentation: PDFs are widely used for documentation, providing a professional and consistent format.
Causes of the "QuickBooks PDF Component Missing" Error
Understanding the root causes of this error can help in diagnosing and resolving it effectively.
- Missing or Damaged PDF Driver: QuickBooks relies on a PDF driver to create PDF files. If this driver is missing or damaged, the PDF functionality will be affected.
- User Account Control (UAC) Settings: Strict UAC settings can prevent QuickBooks from accessing the necessary components to create PDFs.
- Compatibility Issues: Compatibility issues between QuickBooks and the operating system or other software can cause PDF-related errors.
- Corrupted QuickBooks Installation: A corrupted QuickBooks installation can lead to missing or malfunctioning components, including the PDF feature.
- Printer Spooler Issues: Problems with the printer spooler service can affect QuickBooks' ability to generate PDFs.
- Third-Party PDF Tools: Conflicts with third-party PDF tools installed on the system can interfere with QuickBooks' PDF functionality.
Symptoms of the "QuickBooks PDF Component Missing" Error
Identifying the symptoms can help diagnose and address the issue promptly.
- Error Messages: The most apparent symptom is receiving an error message stating that the PDF component is missing.
- Inability to Save as PDF: Users cannot save invoices, reports, or other documents as PDFs.
- Email Issues: Inability to email invoices and other documents directly from QuickBooks.
- PDF Conversion Failures: Failures when attempting to convert QuickBooks documents to PDF format.
ReadMore:- QuickBooks slow to open
Troubleshooting the "QuickBooks PDF Component Missing" Error
To resolve this error, follow these troubleshooting steps:
Step 1: Update QuickBooks
Ensure that you are using the latest version of QuickBooks, as updates often include fixes for common issues.
- Open QuickBooks:
- Go to the Help menu.
- Select Update QuickBooks Desktop.
- Check for Updates:
- Click on the Update Now tab.
- Click Get Updates.
- Install Updates:
- Restart QuickBooks once the updates are downloaded.
- Follow the prompts to install the updates.
Step 2: Repair the PDF Converter
QuickBooks uses the Microsoft XPS Document Writer to create PDFs. Repairing this component can resolve PDF issues.
- Open Control Panel:
- Press
Windows + Rto open the Run dialog box. - Type
controland press Enter. - Go to Programs and Features.
- Press
- Repair Microsoft XPS Document Writer:
- Locate Microsoft XPS Document Writer in the list of installed programs.
- Select it and click on Uninstall/Change.
- Follow the prompts to repair the installation.
Step 3: Check User Account Control (UAC) Settings
Adjusting UAC settings can help resolve permission-related issues.
- Open UAC Settings:
- Press
Windows + Rto open the Run dialog box. - Type
controland press Enter to open the Control Panel. - Go to System and Security, then Security and Maintenance.
- Click on Change User Account Control settings.
- Press
- Adjust Slider:
- Move the slider to a lower setting to reduce the frequency of UAC prompts.
- Click OK and restart your computer.
Step 4: Reinstall the PDF Converter
Reinstalling the PDF converter can resolve issues related to missing or damaged components.
- Remove Microsoft XPS Document Writer:
- Open Control Panel.
- Go to Programs and Features.
- Locate Microsoft XPS Document Writer and uninstall it.
- Reinstall Microsoft XPS Document Writer:
- Open Control Panel.
- Go to Programs and Features.
- Click on Turn Windows features on or off.
- Check Microsoft XPS Document Writer and click OK.
Step 5: Check Printer Spooler Service
Ensuring the printer spooler service is running can resolve issues related to PDF generation.
- Open Services:
- Press
Windows + Rto open the Run dialog box. - Type
services.mscand press Enter.
- Press
- Check Printer Spooler:
- Locate Print Spooler in the list of services.
- Ensure the status is Running.
- If not, right-click and select Start.
Step 6: Resolve Conflicts with Third-Party PDF Tools
Conflicts with third-party PDF tools can interfere with QuickBooks' PDF functionality.
- Identify Conflicting Software:
- Open Control Panel.
- Go to Programs and Features.
- Look for third-party PDF tools that might conflict with QuickBooks.
- Uninstall Conflicting Software:
- Select the software and click Uninstall.
- Restart your computer and check QuickBooks PDF functionality.
Advanced Solutions for Persistent Issues
If the basic troubleshooting steps do not resolve the issue, consider these advanced solutions.
Solution 1: Perform a Clean Install of QuickBooks
A clean install can resolve issues caused by corrupted installation files.
- Uninstall QuickBooks:
- Open Control Panel.
- Go to Programs and Features.
- Locate QuickBooks, select it, and click Uninstall.
- Rename Installation Folders:
- Rename the following folders to prevent QuickBooks from using old installation files:
C:\Program Files\Intuit\QuickBooksC:\Program Files (x86)\Intuit\QuickBooksC:\ProgramData\Intuit\QuickBooksC:\Users\[Your User Name]\AppData\Local\Intuit\QuickBooksC:\Users\[Your User Name]\AppData\Roaming\Intuit\QuickBooks
- Rename the following folders to prevent QuickBooks from using old installation files:
- Reinstall QuickBooks:
- Download the QuickBooks installation file from the official Intuit website.
- Run the installer and follow the on-screen instructions to complete the installation.
Solution 2: Use the QuickBooks PDF & Print Repair Tool
Intuit provides a specialized tool to fix PDF and print-related issues in QuickBooks.
- Download the Tool:
- Visit the official Intuit support website and download the QuickBooks Tool Hub.
- Run the Tool:
- Open the downloaded file and follow the prompts to install the QuickBooks Tool Hub.
- Open the Tool Hub and select Program Problems.
- Click on QuickBooks PDF & Print Repair Tool and let it run.
ReadMore:- QuickBooks error 1327
Preventing "QuickBooks PDF Component Missing" Errors
Preventing these errors involves proactive measures and best practices.
- Regular Updates: Keep QuickBooks and Windows up to date to ensure compatibility and security.
- Proper User Management: Assign appropriate permissions to user accounts to prevent unauthorized actions.
- System Maintenance: Regularly perform system maintenance to prevent corruption and other issues.
- Backup Data: Regularly back up your QuickBooks data to avoid data loss and facilitate recovery in case of errors.
Conclusion
Encountering the "QuickBooks PDF Component Missing" error can be frustrating, but understanding the causes and solutions can help you resolve the issue effectively. By following the troubleshooting steps and best practices outlined in this guide, you can ensure that your QuickBooks experience remains smooth and efficient. If you continue to experience issues, consider reaching out to QuickBooks support for further assistance.
If you need further assistance, professional help is just a phone call away. For expert assistance, call us at +1-888-538-1314. Our team of QuickBooks professionals is ready to help you resolve any issues you may encounter and ensure optimal performance for your QuickBooks software.
ReadMore:- QuickBooks Error 1402