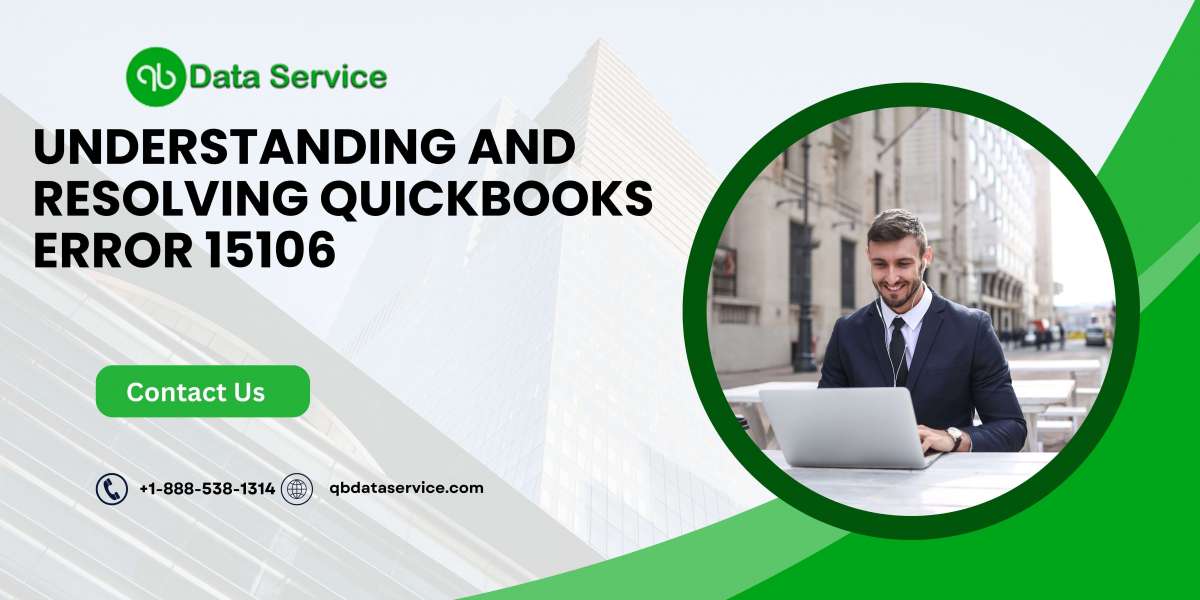Introduction
QuickBooks is an essential tool for many businesses, offering powerful accounting features that streamline financial management. However, like any software, it is not immune to errors and technical issues. One such issue that users may encounter is QuickBooks Error 15106. This error typically arises during the update process of QuickBooks, preventing the software from downloading or installing the latest updates.
In this comprehensive guide, we will explore what QuickBooks Error 15106 is, its causes, symptoms, and most importantly, the steps you can take to resolve it. Additionally, we will cover preventive measures to help you avoid this error in the future, ensuring that your QuickBooks software remains up-to-date and functional.
What is QuickBooks Error 15106?
QuickBooks Error 15106 is an update error that occurs when the software is unable to successfully download or install updates. This error can prevent users from accessing the latest features, security patches, and improvements provided by Intuit, which are critical for the smooth operation of QuickBooks.
The error message associated with QuickBooks Error 15106 usually reads:
- "Error 15106: The update program cannot be opened."
- "Error 15106: The update program is damaged."
These messages indicate that there is an issue with the update process, which may stem from various factors related to the system or the software itself.
Common Causes of QuickBooks Error 15106
Understanding the root causes of QuickBooks Error 15106 is essential for effective troubleshooting. Here are some of the most common causes:
Insufficient User Permissions: One of the primary causes of this error is insufficient user permissions. If the user does not have administrative rights, QuickBooks may not be able to access the necessary files and directories required to complete the update.
Antivirus or Anti-malware Software Interference: Security software, such as antivirus or anti-malware programs, can sometimes mistakenly identify QuickBooks update files as threats. This can result in the update process being blocked or the update files being quarantined.
Corrupted Update Program: The update program or its associated files may become corrupted, preventing QuickBooks from completing the update process. This corruption can occur due to incomplete downloads, system crashes, or other software conflicts.
Damaged QuickBooks Installation: A damaged or incomplete QuickBooks installation can interfere with the update process, leading to Error 15106.
Firewall Restrictions: In some cases, firewall settings may block the download or installation of QuickBooks updates, causing the error to appear.
User Account Control (UAC) Settings: UAC settings in Windows are designed to prevent unauthorized changes to the system. However, these settings can sometimes interfere with QuickBooks updates, leading to Error 15106.
Symptoms of QuickBooks Error 15106
When QuickBooks Error 15106 occurs, users may experience the following symptoms:
- Error Message: The most obvious symptom is the appearance of the error message indicating that the update program cannot be opened or is damaged.
- Failed Updates: QuickBooks may fail to download or install updates, leaving the software outdated.
- Program Freezes or Crashes: QuickBooks may freeze or crash when attempting to update, further indicating that something is wrong with the update process.
- Slow System Performance: In some cases, the system may become slow or unresponsive during the update process, particularly if antivirus software is interfering with the update.
ReadMore:- QuickBooks Error 80070057
How to Fix QuickBooks Error 15106
Resolving QuickBooks Error 15106 requires a systematic approach. Below are several methods you can use to troubleshoot and fix the error:
Method 1: Log in as an Administrator
Since insufficient user permissions can lead to Error 15106, ensuring that you are logged in as an administrator is the first step.
Log Out of Your Current Account:
- Go to the "Start" menu and click on your profile icon.
- Select "Sign out" to log out of your current user account.
Log in as an Administrator:
- Select the administrator account from the list of available accounts.
- Enter the password if required and log in.
Attempt to Update QuickBooks:
- Open QuickBooks and attempt to run the update again.
Method 2: Disable Antivirus and Anti-malware Software Temporarily
If antivirus or anti-malware software is interfering with the QuickBooks update process, temporarily disabling these programs may resolve the issue.
Locate Your Security Software Icon:
- Look for your antivirus or anti-malware software icon in the system tray (usually located at the bottom-right corner of the screen).
Disable the Software:
- Right-click on the icon and select the option to disable or turn off the software temporarily.
- Some software may offer options such as "Disable for 10 minutes," "Disable until restart," or "Disable permanently." Choose the option that best suits your needs.
Attempt to Update QuickBooks:
- With the security software disabled, open QuickBooks and attempt to run the update again.
Re-enable the Software:
- Once the update is complete, re-enable your antivirus or anti-malware software to ensure your system remains protected.
Method 3: Rename or Delete the 'Download' Folder
Corrupted update files can prevent QuickBooks from completing the update process. Renaming or deleting the 'Download' folder can force QuickBooks to download a fresh copy of the update files.
Locate the QuickBooks Update Folder:
- Navigate to the following location on your computer:
C:\Program Files\Intuit\QuickBooks <version>\Components. - Locate the "Download" folder.
- Navigate to the following location on your computer:
Rename the Folder:
- Right-click on the "Download" folder and select "Rename."
- Rename the folder to something like "Download.old."
Attempt to Update QuickBooks:
- Open QuickBooks and attempt to run the update again.
Delete the Folder (Optional):
- If renaming the folder does not resolve the issue, you can try deleting the "Download" folder entirely.
- Right-click on the folder and select "Delete."
- Confirm the deletion and attempt to update QuickBooks again.
Method 4: Run QuickBooks as an Administrator
Running QuickBooks as an administrator can give the software the necessary permissions to access files and directories needed for the update.
Close QuickBooks:
- Ensure that QuickBooks is closed before proceeding.
Run QuickBooks as Administrator:
- Right-click on the QuickBooks Desktop icon on your desktop or in the Start menu.
- Select "Run as administrator" from the context menu.
Attempt to Update QuickBooks:
- With QuickBooks running as an administrator, attempt to run the update again.
Method 5: Disable User Account Control (UAC)
User Account Control (UAC) settings can sometimes interfere with QuickBooks updates. Temporarily disabling UAC may allow the update to proceed.
Open the Control Panel:
- Press the "Windows + R" keys to open the Run dialog box.
- Type "Control Panel" and press "Enter."
Adjust UAC Settings:
- In the Control Panel, select "User Accounts" and then "Change User Account Control settings."
- Move the slider down to "Never notify" and click "OK."
Restart Your Computer:
- Restart your computer to apply the changes.
Attempt to Update QuickBooks:
- Open QuickBooks and attempt to run the update again.
Re-enable UAC:
- After the update is complete, return to the UAC settings and move the slider back to its original position.
- Restart your computer to apply the changes.
Method 6: Perform a Clean Install of QuickBooks
If none of the above methods resolve the issue, performing a clean install of QuickBooks may be necessary.
Uninstall QuickBooks:
- Open the Control Panel and select "Programs and Features."
- Locate "QuickBooks Desktop" in the list of installed programs and click "Uninstall."
Remove QuickBooks Data:
- After uninstalling QuickBooks, manually remove any remaining QuickBooks-related files.
- Check the following locations and delete any QuickBooks folders:
C:\Program Files\Intuit\QuickBooks\C:\ProgramData\Intuit\QuickBooks\
Download the QuickBooks Clean Install Tool:
- Visit the official Intuit website and download the QuickBooks Clean Install Tool.
- Run the tool to completely remove any remaining QuickBooks files.
Reinstall QuickBooks:
- Download the latest version of QuickBooks Desktop from the Intuit website.
- Follow the on-screen instructions to reinstall QuickBooks.
Restore Your Data:
- After reinstalling QuickBooks, open the software and restore your data from a backup if necessary.
Attempt to Update QuickBooks:
- With the clean install complete, attempt to run the update again.
Method 7: Contact QuickBooks Support
If none of the above methods work, contacting QuickBooks support may be necessary for further assistance. QuickBooks support can provide advanced troubleshooting steps and guidance tailored to your specific issue.
Gather Information:
- Prepare relevant information, including your QuickBooks version, error message details, and any troubleshooting steps you’ve already tried.
Contact Support:
- Reach out to QuickBooks support via phone, chat, or email.
- Follow the instructions provided by the support team to resolve the issue.
ReadMore:- QuickBooks error 6177
Preventing QuickBooks Error 15106
While it’s important to know how to fix QuickBooks Error 15106, it’s equally important to take preventive measures to reduce the likelihood of encountering this error in the future. Here are some tips:
Keep QuickBooks and Windows Updated:
- Regularly update QuickBooks and your Windows operating system to ensure you have the latest features and security patches.
Use a Reliable Internet Connection:
- Ensure that you have a stable and reliable internet connection when downloading updates to avoid incomplete downloads.
Whitelist QuickBooks in Security Software:
- Add QuickBooks as an exception in your antivirus, anti-malware, and firewall settings to prevent interference with updates.
Run QuickBooks as an Administrator:
- Always run QuickBooks as an administrator to ensure the software has the necessary permissions to perform updates.
Regularly Backup Your Data:
- Regularly back up your QuickBooks data to prevent data loss in case of update issues or other errors.
Avoid Multi-Tasking During Updates:
- Avoid running other resource-intensive programs or performing other tasks on your computer while updating QuickBooks to prevent conflicts.
Conclusion
QuickBooks Error 15106 can be a frustrating obstacle when attempting to keep your software updated and secure. However, by understanding the causes and symptoms of this error, and by following the troubleshooting steps outlined in this guide, you can effectively resolve the issue and restore your QuickBooks software to full functionality.
Additionally, by implementing the preventive measures discussed, you can minimize the risk of encountering Error 15106 and ensure that your QuickBooks software remains up-to-date and efficient. Regular updates, proper system maintenance, and attention to security settings are key to preventing future errors and maintaining the reliability of your QuickBooks installation.
If you need further assistance, professional help is just a phone call away. For expert assistance, call us at +1-888-538-1314. Our team of QuickBooks professionals is ready to help you resolve any issues you may encounter and ensure optimal performance for your QuickBooks software.
ReadMore:- QuickBooks keeps shutting down