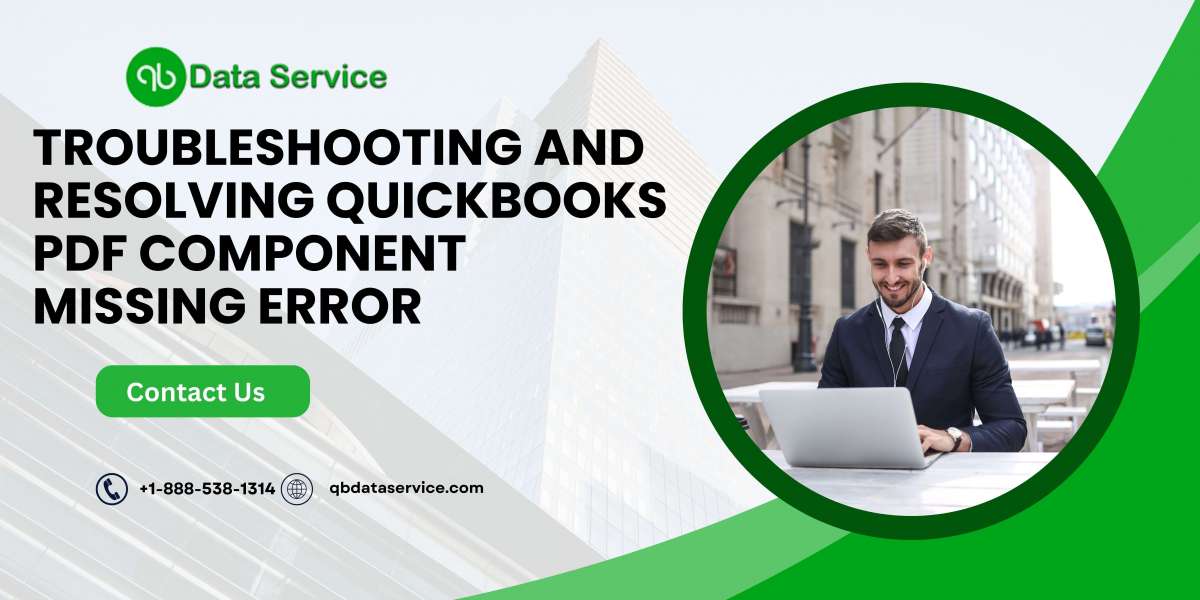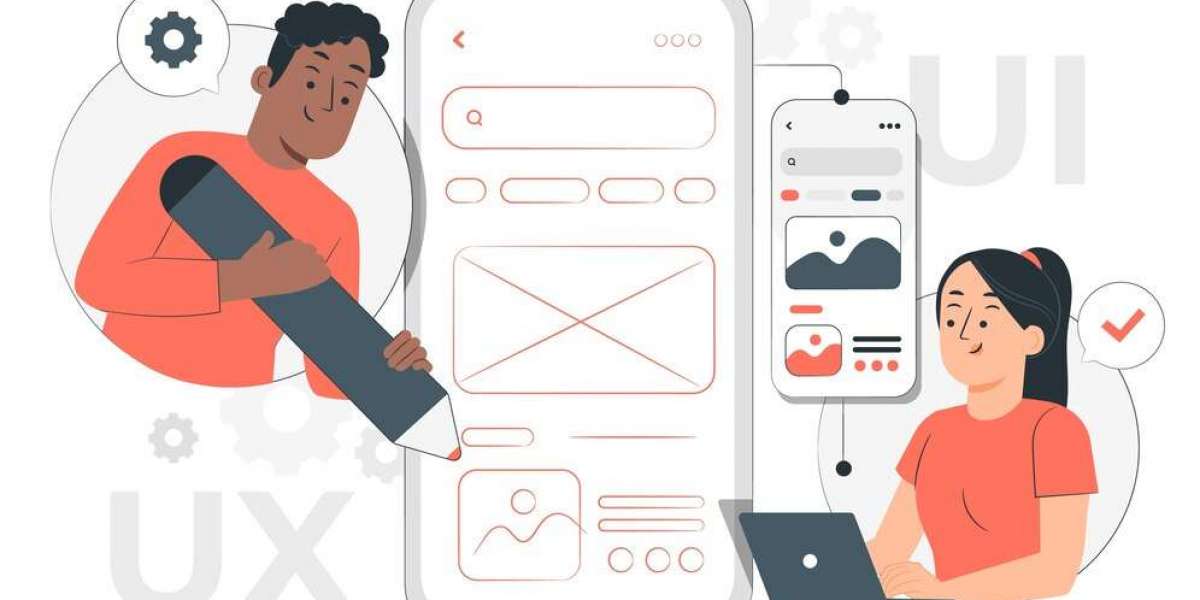QuickBooks is a robust accounting software widely used by businesses of all sizes for managing their finances, payroll, and other essential operations. Despite its efficiency and comprehensive features, users occasionally encounter errors that can disrupt their workflow. One common issue that QuickBooks users face is the "PDF component missing" error, which can prevent them from generating or emailing PDF documents like invoices, reports, and statements directly from the software. This error can be particularly frustrating, especially when it hampers crucial business operations. In this blog post, we will explore the causes, symptoms, and solutions for resolving the QuickBooks PDF component missing error.
What is the QuickBooks PDF Component Missing Error?
The QuickBooks PDF component missing error typically occurs when users attempt to create or email a PDF document within QuickBooks. This error is often accompanied by error messages such as:
- "QuickBooks could not complete the form you attempted to generate."
- "There is a problem connecting to your currently selected printer, Microsoft XPS Document Writer."
- "QuickBooks can't complete the current action due to a missing component."
These messages indicate that QuickBooks is unable to access or utilize the necessary PDF components required to generate the document.
Why Do You Need PDF Features in QuickBooks?
The ability to generate and email PDF documents directly from QuickBooks is essential for several reasons:
Invoicing: QuickBooks allows users to create and send invoices in PDF format, which is a widely accepted and secure format for business transactions.
Reports: Financial reports, balance sheets, profit and loss statements, and other documents can be easily generated as PDFs, ensuring that they are easy to share and print.
Tax Forms: Many tax forms are required to be in PDF format for filing and submission, making the PDF component a crucial part of QuickBooks’ functionality.
Record Keeping: PDFs are used for archiving documents, ensuring that records are preserved in a format that is not easily alterable, maintaining their integrity over time.
Given the importance of these features, encountering an error related to the PDF component can significantly impact your ability to manage your business operations effectively.
Causes of the QuickBooks PDF Component Missing Error
Understanding the underlying causes of the QuickBooks PDF component missing error is crucial for resolving the issue. Some of the common causes include:
Issues with Microsoft XPS Document Writer: QuickBooks relies on the Microsoft XPS Document Writer, a virtual printer, to generate PDFs. If this printer is not installed correctly or is damaged, QuickBooks may be unable to create PDF files.
Outdated or Missing PDF Drivers: PDF drivers are essential for converting files into PDF format. If these drivers are outdated, corrupted, or missing, QuickBooks may be unable to generate PDFs.
Windows User Permissions: If the user account does not have the necessary permissions to access certain files or components, QuickBooks may fail to generate PDF documents.
Conflicts with Security Software: Antivirus or other security software may interfere with QuickBooks' ability to create PDFs, especially if the software mistakenly identifies the PDF components as a threat.
Compatibility Issues with Windows OS: Certain versions of Windows may have compatibility issues with QuickBooks, especially if the operating system is not up to date.
QuickBooks Installation Errors: An incomplete or corrupted installation of QuickBooks can lead to various issues, including the inability to generate PDFs.
Issues with Adobe Reader or Acrobat: QuickBooks may also rely on Adobe Reader or Acrobat for some of its PDF functionalities. If these programs are not installed correctly or are outdated, it may cause issues.
Symptoms of the QuickBooks PDF Component Missing Error
Identifying the symptoms of the PDF component missing error can help you quickly diagnose the problem. Common symptoms include:
Error Messages: When attempting to create or email a PDF, you may encounter error messages indicating that QuickBooks cannot complete the action due to a missing component.
Inability to Print to PDF: QuickBooks may fail to print documents to PDF, either showing an error or simply not producing the file.
QuickBooks Freezes or Crashes: In some cases, attempting to generate a PDF may cause QuickBooks to freeze or crash unexpectedly.
Emailing Issues: You may be unable to email invoices, statements, or other documents directly from QuickBooks.
Missing PDF Files: After attempting to generate a PDF, you may find that the file is missing or not saved in the intended location.
ReadMore:- QuickBooks update error 1311
How to Fix the QuickBooks PDF Component Missing Error
Resolving the QuickBooks PDF component missing error requires a step-by-step approach to identify and fix the underlying issues. Below are several methods you can use to troubleshoot and resolve this problem.
Method 1: Ensure Microsoft XPS Document Writer is Installed and Enabled
The Microsoft XPS Document Writer is a key component for generating PDFs in QuickBooks. If it is not installed or enabled, QuickBooks may be unable to create PDF files.
Check Installation:
- Open the "Control Panel" on your computer.
- Go to "Programs and Features" and select "Turn Windows features on or off."
- Ensure that the checkbox for "Microsoft XPS Document Writer" is checked. If it’s not, check it and click "OK."
Reinstall XPS Document Writer:
- If the XPS Document Writer is installed but still not functioning, you may need to reinstall it.
- Go to the "Devices and Printers" section in the Control Panel.
- Right-click on "Microsoft XPS Document Writer" and select "Remove device."
- Restart your computer, then reinstall the XPS Document Writer by going to "Add a printer" in the same menu and selecting it from the list.
Method 2: Update or Reinstall PDF Drivers
Outdated or corrupted PDF drivers can prevent QuickBooks from generating PDF files.
Update Drivers:
- Visit the website of your PDF driver manufacturer or the Microsoft website to download the latest drivers.
- Follow the installation instructions to update your drivers.
Reinstall PDF Drivers:
- If updating doesn’t resolve the issue, uninstall the current drivers and reinstall them.
- After reinstalling, restart your computer and try generating a PDF in QuickBooks again.
Method 3: Repair or Reinstall QuickBooks
If the problem is due to an issue with the QuickBooks installation, repairing or reinstalling the software can resolve the error.
Repair QuickBooks:
- Open the "Control Panel" and go to "Programs and Features."
- Select QuickBooks from the list and click on "Repair."
- Follow the on-screen instructions to repair the installation.
Reinstall QuickBooks:
- If repairing doesn’t work, you may need to uninstall QuickBooks completely.
- Use the QuickBooks Clean Install Tool to remove all components of the software.
- Reinstall QuickBooks using the latest installation files from the Intuit website.
Method 4: Run QuickBooks Print & PDF Repair Tool
Intuit offers a specialized tool designed to fix issues related to printing and PDF generation in QuickBooks.
Download and Run the Tool:
- Download the QuickBooks Print & PDF Repair Tool from the official Intuit website.
- Run the tool and follow the on-screen instructions to diagnose and fix issues related to the PDF component.
Restart QuickBooks:
- After the tool completes its process, restart QuickBooks and attempt to generate a PDF to see if the error is resolved.
Method 5: Configure Windows User Permissions
QuickBooks may be unable to generate PDFs if the Windows user account does not have the necessary permissions.
Check Permissions:
- Right-click on the QuickBooks shortcut and select "Properties."
- Go to the "Compatibility" tab and check the box labeled "Run this program as an administrator."
- Click "Apply" and "OK."
Adjust Permissions in the File Explorer:
- Navigate to the QuickBooks installation folder (usually located in C:\Program Files\Intuit\QuickBooks).
- Right-click on the folder, select "Properties," and go to the "Security" tab.
- Ensure that your user account has full control over the folder.
Method 6: Disable or Reconfigure Security Software
Antivirus and security software can sometimes interfere with QuickBooks’ ability to generate PDFs.
Temporarily Disable Security Software:
- Disable your antivirus or security software temporarily to see if it is causing the issue.
- Try generating a PDF in QuickBooks. If it works, you may need to add QuickBooks to the exclusion list of your security software.
Configure Firewall Settings:
- Ensure that your firewall settings are not blocking QuickBooks from accessing necessary components.
- Add QuickBooks as an exception in your firewall settings.
Method 7: Update Windows and QuickBooks
Outdated software can often cause compatibility issues. Ensuring that both your operating system and QuickBooks are up to date can resolve the PDF component missing error.
Update Windows:
- Go to "Settings" > "Update & Security" > "Windows Update" and check for updates.
- Install any available updates and restart your computer.
Update QuickBooks:
- Open QuickBooks and go to the "Help" menu.
- Select "Update QuickBooks Desktop."
- Click on "Update Now" and then select "Get Updates."
- After the updates are installed, restart QuickBooks and attempt to generate a PDF.
Method 8: Reinstall Adobe Reader or Acrobat
If QuickBooks relies on Adobe Reader or Acrobat for PDF functionalities, issues with these programs could cause errors.
Uninstall Adobe Reader/Acrobat:
- Go to the "Control Panel" and select "Programs and Features."
- Uninstall Adobe Reader or Acrobat from the list of programs.
Reinstall Adobe Reader/Acrobat:
- Visit the Adobe website to download and reinstall the latest version of Adobe Reader or Acrobat.
- After installation, restart your computer and try generating a PDF in QuickBooks.
ReadMore:- QuickBooks Connection Has Been Lost
Preventive Measures to Avoid PDF Component Errors
Preventing the recurrence of the PDF component missing error involves regular maintenance and updates.
Regular Updates: Keep QuickBooks, Windows, and all related drivers up to date to ensure compatibility and performance.
Routine System Checks: Regularly check and repair system files, drivers, and QuickBooks components to avoid corruption and ensure smooth functioning.
Backup QuickBooks Data: Regularly backup your QuickBooks data to avoid data loss in case of a critical error.
Use Reliable Security Software: Ensure that your antivirus and firewall settings are configured to work with QuickBooks without interfering with its operations.
Maintain System Health: Regularly defragment your hard drive, clean up unnecessary files, and ensure that your system runs optimally.
Conclusion
The QuickBooks PDF component missing error, while frustrating, can be resolved with a systematic approach to troubleshooting. By understanding the underlying causes and applying the appropriate solutions, you can restore the PDF functionality in QuickBooks and continue with your business operations without interruption. Regular maintenance and updates are key to preventing such issues in the future, ensuring that QuickBooks remains a reliable tool for your financial management needs.
If you need further assistance, professional help is just a phone call away. For expert assistance, call us at +1-888-538-1314. Our team of QuickBooks professionals is ready to help you resolve any issues you may encounter and ensure optimal performance for your QuickBooks software.
ReadMore:- QuickBooks cloud Hosting