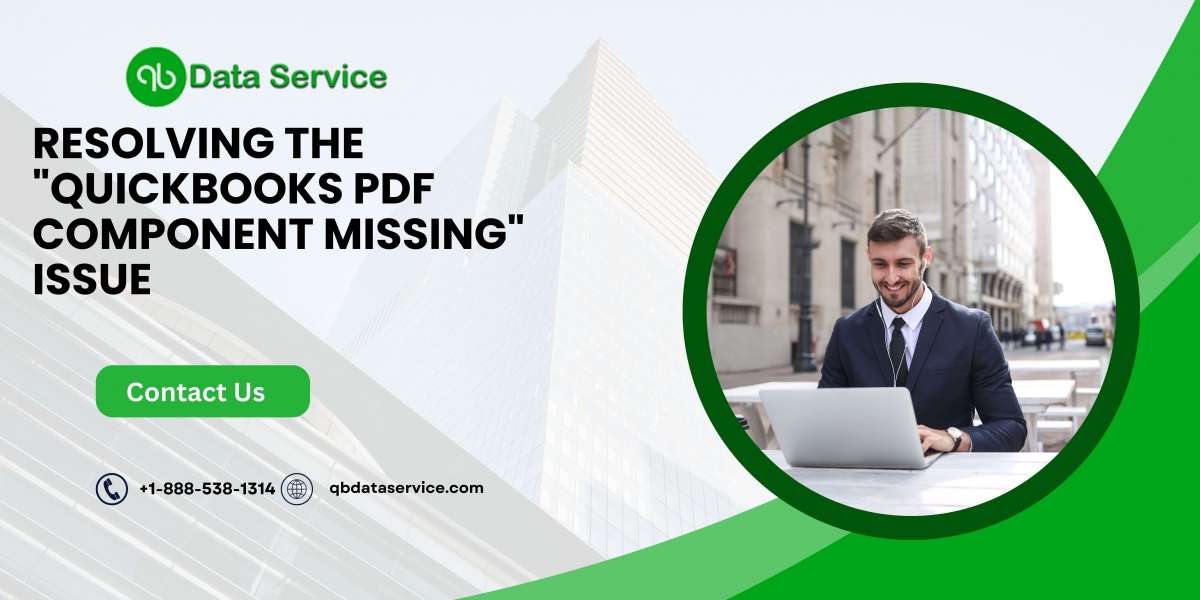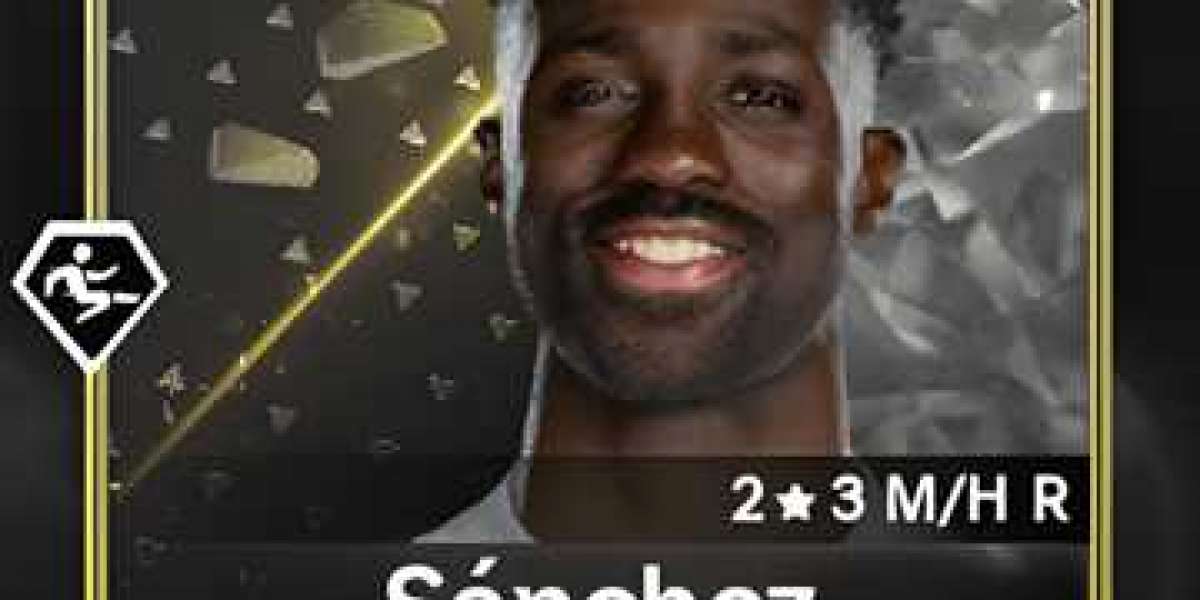QuickBooks is a powerful accounting software widely used by businesses of all sizes for managing their financial operations. However, like any software, it can occasionally run into issues that disrupt its functionality. One such common problem is the "QuickBooks PDF Component Missing" error. This issue primarily affects the ability to generate or view PDF files, which are crucial for tasks like printing checks, invoices, and other financial reports.
In this comprehensive guide, we’ll explore the causes behind the "QuickBooks PDF Component Missing" error and provide detailed solutions to resolve it. By the end of this post, you should be able to restore the PDF functionality in QuickBooks and get back to your routine tasks without any hassle.
Understanding the Importance of the PDF Component in QuickBooks
Before diving into the solutions, it’s important to understand the role of the PDF component in QuickBooks. PDF files are essential for many QuickBooks functions:
- Invoicing and Estimates: QuickBooks allows users to create professional invoices and estimates, which are typically shared with clients in PDF format.
- Reports: Financial reports generated by QuickBooks are often exported or printed as PDFs for easy sharing and documentation.
- Check Printing: Many businesses use QuickBooks to print checks, and these checks are usually generated as PDFs before printing.
- Statements: Customer statements are generated as PDFs and sent to clients.
Given the crucial role PDFs play in QuickBooks, any issue with the PDF component can significantly disrupt your workflow.
Causes of the "QuickBooks PDF Component Missing" Error
Several factors can lead to the "QuickBooks PDF Component Missing" error:
- Missing or Damaged PDF Converter: QuickBooks relies on a PDF converter to generate PDF files. If this converter is missing, outdated, or damaged, the error may occur.
- Incorrect Windows Permissions: Sometimes, incorrect permissions in Windows can prevent QuickBooks from accessing the necessary PDF components.
- Outdated QuickBooks Version: Using an outdated version of QuickBooks can cause compatibility issues with the PDF components.
- Corrupt QuickBooks Installation: A corrupt installation of QuickBooks can lead to missing or malfunctioning components, including those related to PDF generation.
- Conflicts with Other Software: Conflicts with other installed software, particularly PDF-related programs like Adobe Acrobat, can disrupt QuickBooks’ ability to create PDFs.
ReadMore:- QuickBooks error ps060
Solutions to Fix the "QuickBooks PDF Component Missing" Error
Solution 1: Use the QuickBooks Print and PDF Repair Tool
Intuit offers a dedicated tool called the QuickBooks Print and PDF Repair Tool, designed to address issues related to printing and PDF creation in QuickBooks. Here’s how to use it:
- Download the Tool: Visit the official Intuit website and download the QuickBooks Print and PDF Repair Tool.
- Run the Tool: Close QuickBooks and run the downloaded tool. It will automatically scan for issues related to PDF components and attempt to fix them.
- Restart Your Computer: After the tool has finished running, restart your computer.
- Open QuickBooks and Test: Open QuickBooks and attempt to generate a PDF file. If the issue is resolved, you should be able to create or view PDFs without any errors.
Solution 2: Reinstall the Microsoft XPS Document Writer
The Microsoft XPS Document Writer is a crucial component that QuickBooks uses for creating PDFs. If it’s missing or not functioning correctly, reinstalling it can resolve the issue:
- Open Control Panel: Go to the Control Panel on your computer.
- Add a Printer: Click on "Devices and Printers" and then choose "Add a Printer."
- Add a Local Printer: Select the option to add a local printer, then choose "Use an existing port" and select "XPS Port."
- Install the Driver: From the list of available drivers, choose "Microsoft" and then "Microsoft XPS Document Writer."
- Complete the Installation: Follow the on-screen instructions to complete the installation.
- Restart Your Computer: After the installation is complete, restart your computer.
- Test in QuickBooks: Open QuickBooks and try to create a PDF to see if the issue is resolved.
Solution 3: Check and Modify Windows Permissions
Incorrect Windows permissions can prevent QuickBooks from accessing the necessary components for PDF creation. Here’s how to check and modify these permissions:
- Navigate to the Temp Folder:
- Press
Windows + Rto open the Run dialog. - Type
%TEMP%and press Enter.
- Press
- Check Folder Permissions:
- In the Temp folder, right-click and select "Properties."
- Go to the "Security" tab and ensure that all users have Full Control permissions.
- Modify Permissions if Necessary:
- If Full Control is not enabled, click on "Edit" and enable it for all users.
- Restart QuickBooks: Close and reopen QuickBooks to see if the PDF issue is resolved.
Solution 4: Update QuickBooks to the Latest Version
Running an outdated version of QuickBooks can lead to various errors, including issues with the PDF component. Updating QuickBooks can often resolve these problems:
- Check for Updates:
- Open QuickBooks and go to the "Help" menu.
- Select "Update QuickBooks Desktop."
- Click on "Update Now" and then "Get Updates."
- Restart QuickBooks: Once the update is complete, restart QuickBooks.
- Test PDF Functionality: Try creating a PDF to see if the problem persists.
Solution 5: Reinstall QuickBooks
If the issue persists after trying the above solutions, a complete reinstallation of QuickBooks might be necessary. Follow these steps to reinstall QuickBooks:
- Uninstall QuickBooks:
- Go to the Control Panel and select "Uninstall a Program."
- Find QuickBooks in the list, right-click, and select "Uninstall."
- Download the Latest Version: Visit the official Intuit website to download the latest version of QuickBooks.
- Reinstall QuickBooks: Follow the on-screen instructions to reinstall QuickBooks.
- Restore Your Data: After installation, open QuickBooks and restore your company file.
- Test PDF Creation: Try creating a PDF to confirm that the issue is resolved.
Solution 6: Repair Adobe Acrobat Installation
Conflicts between Adobe Acrobat and QuickBooks can sometimes cause the PDF component to malfunction. Repairing the Adobe Acrobat installation might resolve this:
- Open Control Panel: Navigate to the Control Panel on your computer.
- Repair Adobe Acrobat:
- Click on "Programs and Features."
- Find Adobe Acrobat in the list, right-click, and select "Repair."
- Follow On-Screen Instructions: Complete the repair process by following the on-screen instructions.
- Restart Your Computer: After the repair is complete, restart your computer.
- Test in QuickBooks: Open QuickBooks and try to create a PDF to check if the error is resolved.
Solution 7: Check for Windows Updates
Sometimes, missing Windows updates can cause compatibility issues with QuickBooks. Ensure that your operating system is fully updated:
- Check for Updates:
- Go to the "Settings" menu on your computer.
- Select "Update & Security" and then "Check for updates."
- Install Any Available Updates: If there are updates available, install them.
- Restart Your Computer: After the updates are installed, restart your computer.
- Test QuickBooks: Open QuickBooks and attempt to create a PDF.
Solution 8: Use QuickBooks in Compatibility Mode
Running QuickBooks in compatibility mode for an earlier version of Windows can sometimes resolve issues related to PDF creation:
- Find QuickBooks Icon:
- Right-click on the QuickBooks desktop icon.
- Select "Properties."
- Enable Compatibility Mode:
- Go to the "Compatibility" tab.
- Check the box that says "Run this program in compatibility mode for:" and select a previous version of Windows from the dropdown menu.
- Apply and OK: Click "Apply" and then "OK" to save the changes.
- Restart QuickBooks: Open QuickBooks and try generating a PDF file.
Solution 9: Temporarily Disable Antivirus Software
Antivirus software can sometimes interfere with QuickBooks, causing issues with the PDF component. Temporarily disabling your antivirus software might resolve the issue:
- Disable Antivirus:
- Open your antivirus software.
- Look for an option to temporarily disable the protection.
- Test in QuickBooks: Open QuickBooks and try to create a PDF.
- Re-enable Antivirus: Don’t forget to re-enable your antivirus software after testing.
Solution 10: Contact QuickBooks Support
If you’ve tried all the solutions above and are still facing issues, it may be time to contact QuickBooks support for professional assistance. They can provide more advanced troubleshooting steps tailored to your specific situation.
ReadMore:- problem with multi-user hosting setup QuickBooks
Preventing Future Issues with QuickBooks PDF Component
After resolving the "QuickBooks PDF Component Missing" issue, it’s important to take steps to prevent it from happening again:
- Regularly Update QuickBooks: Always keep QuickBooks updated to the latest version to avoid compatibility issues.
- Perform Routine Maintenance: Regularly run the QuickBooks Diagnostic Tool and other maintenance tools to keep your installation in good shape.
- Backup Your Data: Regularly back up your QuickBooks data to prevent data loss in case of future issues.
- Use Reliable Antivirus Software: Ensure your antivirus software is reliable and doesn’t interfere with QuickBooks.
- Monitor System Updates: Keep your operating system and all related software up to date to maintain compatibility with QuickBooks.
Conclusion
The "QuickBooks PDF Component Missing" error can be a frustrating roadblock, especially when you rely on QuickBooks for generating important financial documents. However, by following the solutions outlined in this guide, you can effectively resolve the issue and restore the full functionality of QuickBooks.
Remember that staying proactive with updates and regular maintenance can help prevent this issue from recurring. If all else fails, don’t hesitate to reach out to QuickBooks support for further assistance. With the right approach, you can keep your QuickBooks software running smoothly and continue managing your business finances efficiently.
If you need further assistance, professional help is just a phone call away. For expert assistance, call us at +1-888-538-1314. Our team of QuickBooks professionals is ready to help you resolve any issues you may encounter and ensure optimal performance for your QuickBooks software.
ReadMore:- QuickBooks h505 error