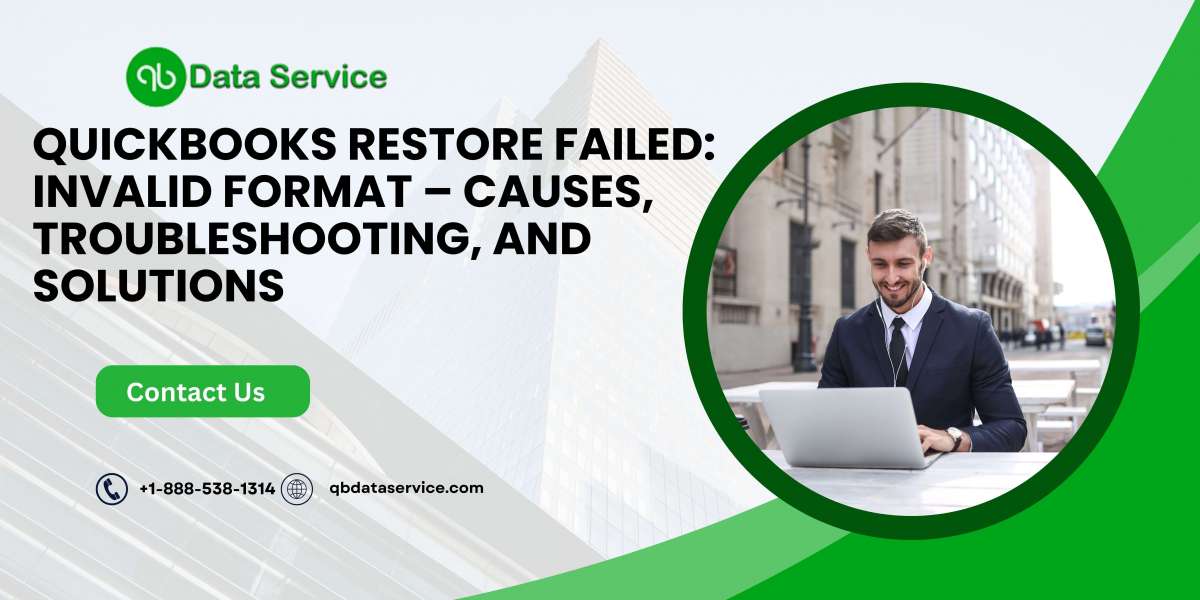Restoring a QuickBooks backup is a critical process that ensures your financial data is secure and retrievable in case of data loss, corruption, or system crashes. However, this process is not always smooth. One common and frustrating issue users encounter is the “QuickBooks Restore Failed: Invalid Format” error. This problem can be alarming, especially when you're trying to recover essential business data. In this comprehensive blog, we'll explore the causes behind this error, step-by-step troubleshooting methods, and best practices to prevent it from occurring in the future.
Understanding the “QuickBooks Restore Failed: Invalid Format” Error
When you back up your QuickBooks data, the software creates a compressed file with a .QBB extension. This backup file contains all your company data, including transactions, templates, and other essential information. The process of restoring this backup involves decompressing the .QBB file and converting it back into a .QBW file, which is the working file format for QuickBooks.
The “Invalid Format” error typically occurs during this restoration process when QuickBooks is unable to properly interpret or convert the .QBB file into a .QBW file. As a result, the restoration fails, leaving you without access to your company data. This error can be caused by several factors, ranging from issues with the backup file itself to problems with the QuickBooks installation or the system environment.
Common Causes of the “Invalid Format” Error
Understanding the underlying causes of the “QuickBooks Restore Failed: Invalid Format” error is crucial for applying the right solution. Here are some of the most common reasons for this issue:
1. Corrupted or Damaged Backup File
If the .QBB file is corrupted or incomplete, QuickBooks may be unable to read or restore it properly. This corruption can occur during the backup process, due to storage device issues, or if the file was improperly transferred between systems.
2. Incompatible QuickBooks Versions
Restoring a backup created in a newer version of QuickBooks to an older version can result in compatibility issues. The data format in newer versions may include features or structures that older versions cannot interpret, leading to the “Invalid Format” error.
3. Incorrect File Extension
Sometimes, users may inadvertently attempt to restore a file with the wrong extension or a file that is not a valid QuickBooks backup. QuickBooks requires the correct file format (.QBB) to restore data successfully.
4. Insufficient System Resources
If your system is low on resources such as memory or disk space, QuickBooks may fail to complete the restore process. This can result in an incomplete restoration and the “Invalid Format” error.
5. Issues with QuickBooks Installation
Corrupted or incomplete installation of QuickBooks can lead to various errors, including problems with restoring backups. If essential components or drivers are missing or damaged, QuickBooks may not function correctly.
6. Malware or Virus Infection
Malware or viruses on your system can corrupt files or interfere with software processes. If your system is infected, it may cause errors when restoring QuickBooks backups.
ReadMore:- c=47 error in QuickBooks desktop
Troubleshooting the “QuickBooks Restore Failed: Invalid Format” Error
Now that we've identified the possible causes, let's explore the troubleshooting steps you can take to resolve the issue. Follow these steps carefully to restore your QuickBooks data successfully.
Step 1: Verify the Backup File
Before diving into more complex troubleshooting, it's essential to ensure that the backup file is not corrupted or incomplete.
- How to Verify the Backup File:
- Locate the .QBB file on your system or external storage device.
- Check the file size. If the file is significantly smaller than expected, it might be incomplete or corrupted.
- Try opening the .QBB file on another system with QuickBooks installed. If the file opens successfully, the issue may be related to the original system or QuickBooks installation.
- If the file appears to be corrupted, try restoring a different backup if available.
Step 2: Ensure Compatibility Between QuickBooks Versions
If you're trying to restore a backup created in a newer version of QuickBooks, ensure that the version you're restoring to is compatible.
- How to Ensure Version Compatibility:
- Open the QuickBooks version you are using.
- Go to the Help menu and select About QuickBooks to check the version.
- Compare this with the version in which the backup was created. You can check the version in the .QBB file by opening it in the correct version of QuickBooks.
- If the versions don’t match, update QuickBooks to the version used to create the backup or use the correct version for restoration.
If you cannot update the software, consider contacting QuickBooks support for assistance with migrating the backup to the older version.
Step 3: Rename the Backup File
Sometimes, simply renaming the backup file can resolve issues related to file extensions or file path length, which can affect the restore process.
- How to Rename the Backup File:
- Locate the .QBB file on your system.
- Right-click on the file and select Rename.
- Change the file name to something simple, avoiding spaces or special characters. Ensure the extension remains .QBB.
- Save the file and attempt the restore process again.
Step 4: Check System Resources
Ensure that your system has enough memory, processing power, and disk space to complete the restore process.
- How to Check System Resources:
- Press Ctrl + Shift + Esc to open the Task Manager.
- Review the Performance tab to check your system’s CPU, memory, and disk usage.
- If any resources are running low, close unnecessary programs and free up disk space before attempting the restore again.
Step 5: Repair QuickBooks Installation
If the QuickBooks installation is corrupted or incomplete, repairing it may resolve the issue.
- How to Repair QuickBooks Installation:
- Close QuickBooks and any related processes.
- Open the Control Panel and navigate to Programs and Features.
- Find QuickBooks in the list, select it, and click Uninstall/Change.
- In the QuickBooks installation window, choose Repair.
- Follow the on-screen instructions to complete the repair process.
- Restart your computer and try restoring the backup again.
Step 6: Use the QuickBooks Auto Data Recovery (ADR) Feature
QuickBooks includes an Auto Data Recovery feature that can help recover data from corrupted files. This feature automatically creates backups of your company file and a Transaction Log file.
- How to Use QuickBooks Auto Data Recovery:
- Locate the Auto Data Recovery folder in your QuickBooks directory. This folder contains .QBW.adr and .TLG.adr files.
- Copy these files to a new folder on your desktop.
- Rename the .QBW.adr file to remove the .adr extension, making it a regular .QBW file.
- Open QuickBooks and select File > Open or Restore Company.
- Choose Open a company file and navigate to the renamed file on your desktop.
- Open the file and verify if the data is intact.
Advanced Solutions for Persistent Issues
If the above steps do not resolve the issue, more advanced solutions may be required. These methods involve deeper technical adjustments and should be approached with caution.
Solution 1: Restore from an Older Backup
If your most recent backup file is corrupted or incompatible, restoring from an older backup may be the only solution. This approach, however, may result in some loss of data, depending on how often you back up your QuickBooks files.
- How to Restore from an Older Backup:
- Locate an older .QBB file on your system or external storage device.
- Follow the standard restore process in QuickBooks using this older backup file.
- If successful, manually re-enter any transactions or data that were lost since the older backup was created.
Solution 2: Use a Third-Party Recovery Tool
There are third-party tools available that can repair corrupted QuickBooks backup files. These tools can scan the damaged .QBB file and attempt to recover as much data as possible.
- How to Use a Third-Party Recovery Tool:
- Research and choose a reputable QuickBooks recovery tool.
- Install the tool on your system and follow the instructions to scan and repair the .QBB file.
- After the tool completes the repair process, try restoring the repaired file in QuickBooks.
Be cautious when using third-party tools and ensure they are from a trusted source to avoid further data corruption or security risks.
Solution 3: Consult QuickBooks Support
If all else fails, consulting QuickBooks support or a certified QuickBooks ProAdvisor may be necessary. They have access to advanced tools and resources to diagnose and resolve complex issues with QuickBooks files.
- How to Contact QuickBooks Support:
- Visit the official QuickBooks support website.
- Select the appropriate product version and describe the issue in detail.
- Follow the instructions to contact support via phone, chat, or email.
QuickBooks support can guide you through the restoration process and help recover your data if the issue is beyond standard troubleshooting.
ReadMore:- QuickBooks error 1326
Preventing Future “Invalid Format” Errors
To minimize the risk of encountering the “QuickBooks Restore Failed: Invalid Format” error in the future, consider implementing the following best practices:
1. Regularly Back Up Data
Ensure you regularly back up your QuickBooks data to multiple locations, such as external drives, cloud storage, or network drives. This provides you with options if one backup file becomes corrupted.
2. Verify Backups After Creation
After creating a backup, verify that the file is complete and functional. Open the .QBB file in QuickBooks or a different system to ensure it can be restored without issues.
3. Keep QuickBooks Updated
Always use the latest version of QuickBooks to avoid compatibility issues. Enable automatic updates or periodically check for updates manually.
4. Maintain System Health
Keep your computer system healthy by performing regular maintenance, such as disk cleanup, defragmentation, and antivirus scans. This helps prevent corruption and other issues that can affect QuickBooks.
5. Avoid Using Untrusted Third-Party Tools
Only use third-party tools from reputable sources to avoid introducing malware or other issues that could compromise your QuickBooks data.
Conclusion
The “QuickBooks Restore Failed: Invalid Format” error can be a significant setback, especially when it comes to recovering vital financial data. However, by understanding the causes and following the detailed troubleshooting steps outlined in this blog, you can overcome this issue and restore your data successfully. Additionally, by implementing best practices for backing up and maintaining your QuickBooks data, you can minimize the risk of encountering similar issues in the future. Remember, if you’re ever in doubt, professional support is always available to assist in resolving complex QuickBooks problems.
If you need further assistance, professional help is just a phone call away. For expert assistance, call us at +1-888-538-1314. Our team of QuickBooks professionals is ready to help you resolve any issues you may encounter and ensure optimal performance for your QuickBooks software.
ReadMore:- QuickBooks restore failed