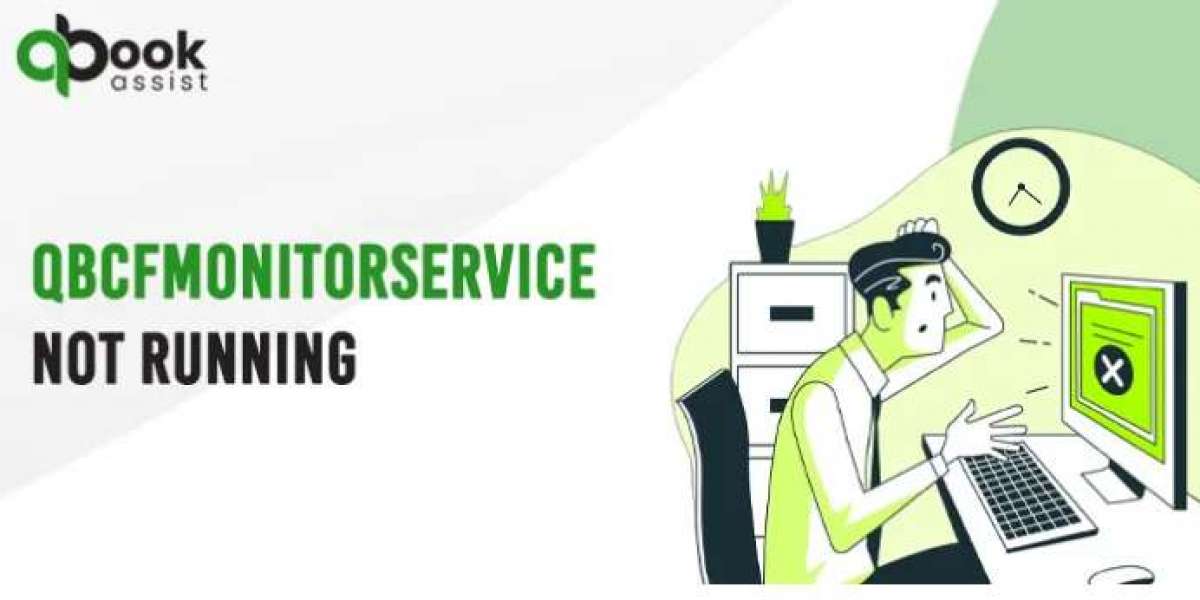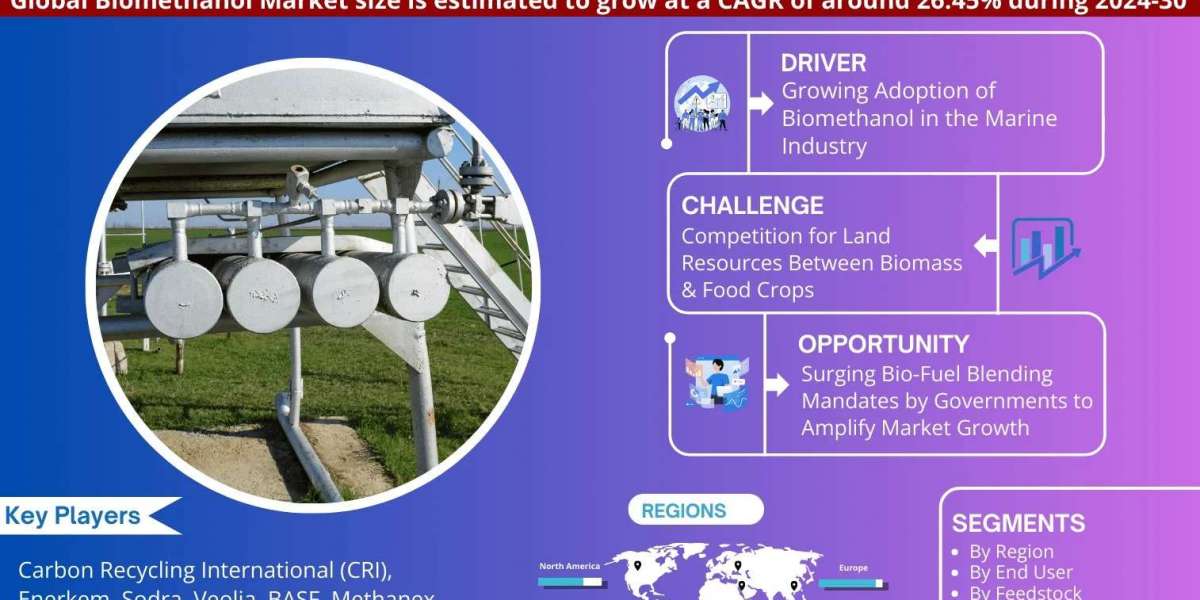Moreover, QuickBooks requires certain services, such as QBCFMonitorService, to run the application uninterruptedly on the computer. However, at times, users might end up with QBCFMonitorService not running on this computer due to the inappropriate setup of QuickBooks on the server hosting the data files. So, it’s important to troubleshoot the issue quickly using the corrective measures explained in this post.
Have you been struggling with the QBCFMonitorService Not running on this computer issue and being unable to run the QuickBooks application? Give us a call at +1-844-248-9739 and get your issue resolved under the expert’s supervision as soon as possible.
Explaining the Reasons Why QBCFMonitorService Not Running on the Server
Issues such as QBCFMonitorService not running on server usually appear when users try to run the QuickBooks Database Server manager to set up a multi-user environment. Apart from this, there are plenty of other reasons that might be responsible for the issue, which we have discussed below.
• Firstly, users may observe this issue when the server hosting the data file is not configured properly.
• Another reason that triggers the QBCFMonitorService not working issue is the interference of the Windows Firewall or third-party security applications.
• It could be possible that an already installed program is disturbing the QBCFMonitorService and preventing users from launching it.
• Sometimes, issues may arise when you are working on an obsolete version of the QuickBooks Database Server Manager.
• It is possible that QBCFMonitorService fails to start on your computer when the antivirus software blocks access to run the services accurately.
• Last but not least, a fault in the network connectivity is another possible reason that triggers this issue.
Expert’s Suggested Solutions to Fix QBCFMonitorService Not Running Issue
If you are anxiously searching for the right way to overcome the QBCFMonitorService Not Running issue, then let’s stop worrying. Instead, you can perform the solutions discussed below and run the services smoothly without any further discrepancies.
First Solution: Consider Relaunching QBCFMonitorService On Your Computer
Sometimes, users can troubleshoot the QBCFMonitorService not running issue by closing and then running the services again on their system. This might refresh the services and remove minor issues while running. Use the procedure discussed below and resolve the issue with little effort.
• First, you are supposed to launch the Task Manager on the system by pressing the Ctrl + Alt + Del keys together.
• When you are in the Task Manager window, you must right-click the QBCFMonitorService from the list of options available. Later, you can choose the highlighted End Task option to continue with the process.
• Next, the users need to hit the Yes tab to give the confirmation and then try to launch the QuickBooks application again to see if the issue still persists.
Second Solution: Be Prepare With the Latest Updates Installed of QBDBMgrN
Another possible reason that triggers the QBCFMonitorService not running issue is using an unsupported version of the Database Server manager. If you are also confronting the same issue, you must install the latest updates by following the instructions.
• In the beginning, it’s crucial to find out the latest release version available for QuickBooks Database Server Manager. Below, we have described the latest versions available for QuickBooks.
◦ QuickBooks 2022 R16_35
◦ QuickBooks 2023 R13_35
◦ QuickBooks 2024 R8_31
• Soon after this, you are supposed to move further with the installation part if you haven’t installed the updated one on your device.
• Now that you have installed the updated version of QuickBooks, all you need to do is navigate to the Help menu > Update QuickBooks Desktop.
• Before proceeding, cross-verify to ensure that you have marked the checkboxes for all QuickBooks features and releases beneath the Update Now tab.
• Furthermore, you need to choose the highlighted Get Updates option and then wait until you are done installing the Update on your device.
• Ultimately, it would help if you verified that you need to relaunch the server and workstations after getting the latest QuickBooks updates on your device.
Also Read : QuickBooks Error 1402
Third Solution: Conduct the Proper Setup of the QuickBooks Database Manager Services On Your PC
The inappropriate setup of the QBDBMgrN on your device is one of the major reasons that the QBCFMonitorService does not run properly on the device. Therefore, to configure the issue, it’s mandatory to verify that the QBDBMgrN services are set up properly.
• First and foremost, open the Run window on the screen by pressing the Windows + R keys together.
• After this, you need to insert “services.msc” into the search panel and hit the OK button.
• Moving on with the process, you must search for the QuickBooksDBXX service from the available options to configure the properties accurately.
• Now, if you discover that the service status is stopped, right-click the service to pick the highlighted Properties option in that scenario.
• Move to the General tab and then switch the Startup Type to Automatic or Manual.
• Furthermore, you are required to access the Log On tab and, from there, select the Local System Account from this Account option.
• Proceeding, you are supposed to switch to the Recovery tab and, from the drop-down menu list, choose First Failure, Second Failure, and Subsequent Failure.
• Once you are done making the necessary changes, go with the highlighted Restart the Service option.
• At the end of the process, what you require is to go with the Apply and then the OK button.
Fourth Solution: Try Configuring the Settings of Windows Firewall
If the above methods don’t help you deal with the complicated QBCFMonitorService not running issue, try changing the firewall settings. Below, we have illustrated the detailed procedure for correctly configuring the firewall settings.
• Initially, move to your server computer and launch the Command Prompt window by typing “CMD” in the Run window.
• After this, you need to mention “ipconfig” in the Command Prompt screen that displays and then hit the Enter key to check out the system configuration.
• Soon after that, move to the workstation damaged by the error and launch the Command Prompt window.
• It’s important to insert “PING (Server’s IP Address)” and press the Enter key to verify the connectivity.
• Once you are done running the above commands, you will observe that your workstation will send all four data packets, and then the exact status will be sent to you.
• Ultimately, if you observe that the status is displayed as a packet loss, it means that certain issues related to network configuration need to be fixed.
Read More : QuickBooks Payroll Disappeared
Summarizing the Above!!
That’s all about the causes and solutions that will help you resolve the QBCFMonitorService not running on the computer issue immediately. If you are still struggling while running this service and it is interrupting your operation of QuickBooks, then connect with our QB Experts. They are just a call away and available around the clock to help fix the issue immediately under the expert’s guidance.