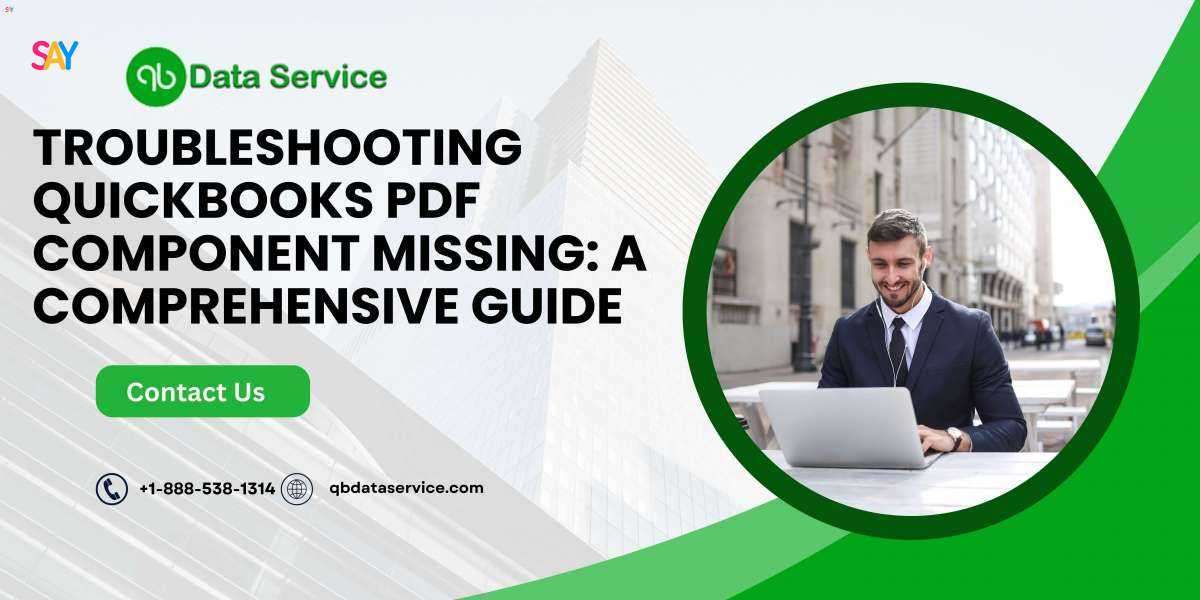QuickBooks has become the go-to accounting software for businesses worldwide. Whether it’s managing payroll, tracking expenses, generating reports, or managing invoices, QuickBooks makes these tasks simpler and more efficient. However, like any software, it’s not without its errors, and one common issue that QuickBooks users encounter is the Missing PDF Component error.
This problem can be frustrating, especially since the ability to create, save, or email PDFs is crucial for many QuickBooks operations. For instance, users need the PDF functionality to create invoices, purchase orders, and tax forms that can be shared with clients, vendors, or financial institutions. When QuickBooks is unable to perform these tasks due to a missing component, it can disrupt your workflow.
This blog post will cover everything you need to know about the QuickBooks Missing PDF Component error, including its causes, symptoms, and step-by-step solutions to resolve it. We will also go over some tips on how to prevent this error from recurring in the future.
Table of Contents
- What is QuickBooks Missing PDF Component Error?
- Why is the PDF Component Critical in QuickBooks?
- Common Causes of the Missing PDF Component Error
- Symptoms of QuickBooks Missing PDF Component Error
- Step-by-Step Solutions to Fix the Missing PDF Component Error
- Solution 1: Use the QuickBooks PDF & Print Repair Tool
- Solution 2: Reinstall Microsoft XPS Document Writer
- Solution 3: Reinstall or Repair QuickBooks
- Solution 4: Verify and Reconfigure Your Printer Setup
- Solution 5: Check User Permissions for Temp Folder
- Solution 6: Update Adobe Reader and Printer Drivers
- Best Practices to Avoid PDF Component Issues in QuickBooks
- When to Contact QuickBooks Support
- Conclusion
1. What is QuickBooks Missing PDF Component Error?
The Missing PDF Component Error in QuickBooks occurs when the software is unable to create or send PDF files. This error can pop up in several scenarios, such as when you're trying to:
- Save a document as a PDF.
- Print reports or forms to a PDF.
- Email invoices or purchase orders.
The error message may appear as:
"QuickBooks is missing a component required to create PDF files."
In some cases, the error is caused by missing or corrupted components related to PDF functionality, while other times, it’s due to conflicts with installed printer drivers, settings, or even outdated software.
2. Why is the PDF Component Critical in QuickBooks?
PDF files are integral to various QuickBooks operations. For example, when you want to:
- Create Invoices: QuickBooks allows users to generate professional invoices in PDF format, which can then be shared with clients.
- Save Reports: Financial and transaction reports in QuickBooks are often exported to PDF format for easier sharing and archiving.
- Email Statements: When emailing client statements, purchase orders, or bills, QuickBooks converts the documents into PDFs before sending them.
Given how central PDF creation is to the daily functions of QuickBooks, a problem with this component can lead to major disruptions in business operations, causing delays in payment processing, sharing critical financial documents, and more.
3. Common Causes of the Missing PDF Component Error
There are several reasons why QuickBooks may encounter this error. Understanding these causes is essential to successfully troubleshooting and resolving the issue.
a. Corrupted PDF Printer Driver
QuickBooks relies on the Microsoft XPS Document Writer to create PDFs. If this driver becomes corrupted, it can prevent QuickBooks from generating PDF files.
b. Damaged or Missing QuickBooks Installation Files
The PDF component error may occur due to missing or damaged installation files related to PDF creation within QuickBooks.
c. Incomplete QuickBooks Installation
An incomplete or interrupted installation can lead to missing components, including those required for PDF functionality.
d. Problems with Adobe Reader
If Adobe Reader, which is used to view and manage PDFs, is outdated or misconfigured, it may cause QuickBooks to be unable to create or view PDF documents.
e. Permissions Issues with Windows Temp Folder
Sometimes, if the Temp folder does not have the proper permissions, QuickBooks cannot save PDF files, leading to the error.
f. Outdated or Incompatible Printer Drivers
In some cases, an outdated or incompatible printer driver can interfere with QuickBooks’ PDF creation functionality.
g. Conflicts with Security Software
Certain antivirus or firewall settings may mistakenly block QuickBooks components responsible for generating PDF files.
4. Symptoms of QuickBooks Missing PDF Component Error
Identifying the symptoms of this error can help you determine the cause and the appropriate solution. Common symptoms include:
- The inability to print transactions as PDF files.
- QuickBooks freezes or crashes when attempting to email forms.
- Error messages when saving an invoice or report as a PDF.
- Failure to send purchase orders or estimates via email.
- Invoices being generated but failing to attach in PDF format.
- An error message that states, "QuickBooks is missing a component required to create PDF files."
If you experience any of these symptoms, QuickBooks might be facing a PDF component issue that requires immediate attention.
ReadMore:- QuickBooks error ol-222
5. Step-by-Step Solutions to Fix the Missing PDF Component Error
Resolving the QuickBooks Missing PDF Component Error involves several steps. Depending on the cause of the issue, one or a combination of these solutions may work.
Solution 1: Use the QuickBooks PDF & Print Repair Tool
QuickBooks provides a dedicated tool to fix printing and PDF-related errors. Follow these steps to use it:
- Download the QuickBooks Tool Hub from the official Intuit website.
- Open the Tool Hub and navigate to the Program Problems tab.
- Select QuickBooks PDF & Print Repair Tool.
- Run the tool and follow the on-screen instructions.
- Once the repair process is complete, restart QuickBooks and check if the issue is resolved.
This tool automatically scans and repairs common issues related to PDF and print components in QuickBooks.
Solution 2: Reinstall Microsoft XPS Document Writer
Since QuickBooks uses the XPS Document Writer to create PDFs, reinstalling this driver may resolve the issue.
- Open the Control Panel and go to Devices and Printers.
- Right-click on Microsoft XPS Document Writer and select Remove Device.
- Click Add a Printer and choose Microsoft XPS Document Writer from the list of printers.
- Follow the prompts to reinstall the XPS printer.
Once the driver is reinstalled, restart your system and try generating a PDF in QuickBooks again.
Solution 3: Reinstall or Repair QuickBooks
A damaged QuickBooks installation can lead to missing components, including the PDF feature. Here’s how to repair it:
- Open the Control Panel and select Programs and Features.
- Find QuickBooks in the list, right-click, and choose Uninstall/Change.
- Click on Repair and follow the on-screen instructions to repair QuickBooks.
- Once the process is complete, restart your computer and try generating a PDF.
If the repair doesn’t fix the issue, consider reinstalling QuickBooks.
Solution 4: Verify and Reconfigure Your Printer Setup
If QuickBooks is encountering printer-related issues, verify that your printer setup is correct.
- Open QuickBooks and go to the File menu.
- Select Printer Setup.
- Choose the form or transaction type you’re trying to print.
- Verify that the correct printer is selected, especially for PDF generation.
- Click OK and try printing or creating a PDF again.
Solution 5: Check User Permissions for Temp Folder
Lack of proper user permissions for the Windows Temp folder can lead to PDF generation errors in QuickBooks.
- Press Windows + R to open the Run command.
- Type %TEMP% and hit Enter.
- Right-click on an empty area of the folder and choose Properties.
- Go to the Security tab and ensure all users have Full Control permissions.
- Click OK and try generating a PDF in QuickBooks again.
Solution 6: Update Adobe Reader and Printer Drivers
Outdated software and drivers can interfere with QuickBooks’ ability to generate PDFs. Ensure that:
- Adobe Reader is up-to-date by visiting the official Adobe website and installing the latest version.
- Printer Drivers are updated by going to the manufacturer’s website and downloading the latest drivers for your printer model.
ReadMore:- QuickBooks error code 6123
6. Best Practices to Avoid PDF Component Issues in QuickBooks
To avoid encountering PDF component errors in the future, follow these best practices:
- Keep QuickBooks Updated: Ensure you always have the latest version of QuickBooks installed to avoid compatibility issues.
- Update Drivers Regularly: Regularly check for updates to your printer drivers, XPS Document Writer, and Adobe Reader.
- Backup Your QuickBooks Data: Always create backups of your company files before making significant changes to the software or performing updates.
- Verify Printer Setup: Periodically check your printer settings in QuickBooks to ensure everything is configured correctly.
- Maintain System Security: Use reliable antivirus and firewall software but make sure QuickBooks is whitelisted to prevent interruptions.
7. When to Contact QuickBooks Support
If none of the solutions work, or if the issue persists, it’s advisable to contact QuickBooks Support. The support team can offer advanced troubleshooting options and can help you resolve server-side issues that may not be easily identified.
Make sure to have relevant details on hand, such as the version of QuickBooks you’re using, recent changes to your system, and a description of the issue.
8. Conclusion
The QuickBooks Missing PDF Component Error can be a frustrating roadblock in your daily business activities. From creating invoices to sharing reports, PDFs are a vital part of QuickBooks functionality. However, by following the troubleshooting steps outlined in this guide, you can resolve the issue and ensure your QuickBooks operations run smoothly.
Remember, regularly updating your software, drivers, and verifying permissions can help prevent this error from occurring in the future. And, when all else fails, don’t hesitate to reach out to QuickBooks support for professional assistance.
By staying proactive and maintaining your system’s integrity, you can minimize disruptions and keep your business finances running like a well-oiled machine.
If you need further assistance, professional help is just a phone call away. For expert assistance, call us at +1-888-538-1314. Our team of QuickBooks professionals is ready to help you resolve any issues you may encounter and ensure optimal performance for your QuickBooks software.
ReadMore:- QuickBooks error 15102