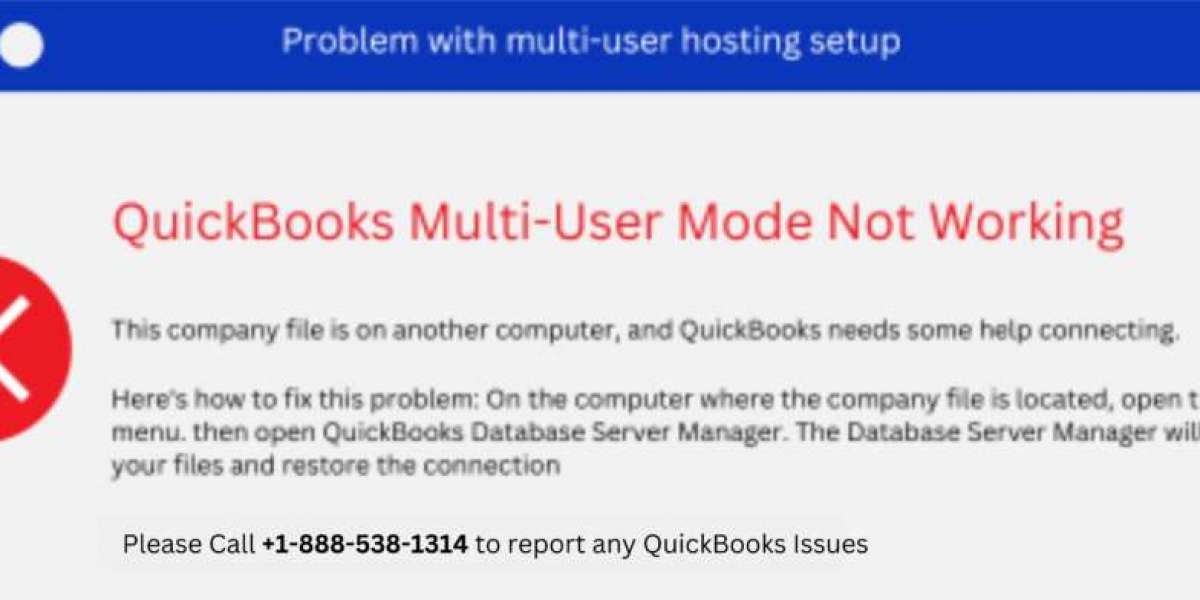QuickBooks is a valuable accounting tool for businesses of all sizes, and its multi-user mode allows multiple users to access the company file simultaneously. However, it’s not uncommon for users to encounter issues where QuickBooks multi-user mode is not working, leading to delays and frustration. In this guide, we’ll cover the causes behind this issue and walk you through effective troubleshooting methods to get multi-user mode functioning correctly.
Check out more: quickbooks writing system registry values stuck
What is QuickBooks Multi-User Mode?
QuickBooks multi-user mode allows multiple team members to access and work within the same company file, improving collaboration and efficiency. This feature is essential for businesses where accounting tasks are shared among multiple employees. However, when multi-user mode fails to work, only one person can access the company file at a time, disrupting workflows and productivity.
Why is QuickBooks Multi-User Mode Not Working?
There are several reasons why QuickBooks multi-user mode may not work as expected. Understanding these causes will help in choosing the right troubleshooting steps:
1. Incorrect Hosting Settings
QuickBooks requires specific hosting settings on each workstation and the server to function in multi-user mode. If these settings are misconfigured, it can prevent multiple users from accessing the company file.
2. Firewall or Antivirus Blocking QuickBooks
Firewalls and antivirus software are designed to protect your network, but they may sometimes block QuickBooks from functioning in multi-user mode. Ensuring the correct permissions are in place is essential for smooth operation.
3. QuickBooks Database Server Manager Issues
The QuickBooks Database Server Manager is responsible for managing multi-user mode. If the server manager is not running or configured correctly, QuickBooks cannot enable multi-user access.
4. Network Connection Problems
A stable network connection is essential for multi-user mode to work properly. Network issues, such as low bandwidth or intermittent connectivity, can disrupt access to the company file.
5. Damaged Company File
In some cases, issues with the company file itself, such as corruption or data damage, can prevent it from opening in multi-user mode.
How to Fix QuickBooks Multi-User Mode Not Working
If you’re experiencing issues with QuickBooks multi-user mode, follow these troubleshooting methods to resolve the problem.
Solution 1: Verify and Configure Hosting Settings
Proper hosting settings are critical for enabling multi-user mode. Follow these steps to ensure your settings are configured correctly:
- Open QuickBooks on Your Server Computer (the computer hosting the company file).
- Go to File > Utilities.
- If you see the option Host Multi-User Access, select it to enable multi-user mode.
- If it says Stop Hosting Multi-User Access, it means the setting is already enabled, so you can leave it as is.
Important: Ensure that only the server computer has hosting enabled, while all other workstations should have multi-user mode disabled.
Solution 2: Check Firewall and Antivirus Settings
Firewalls and antivirus software can sometimes block QuickBooks from functioning in multi-user mode. Here’s how to allow QuickBooks through your firewall:
- Open your Windows Firewall or antivirus program.
- Go to the Allowed Apps section.
- Add QuickBooks and QuickBooks Database Server Manager to the list of allowed apps.
- Ensure that QuickBooks has Inbound and Outbound Rules configured correctly.
- Save changes and restart QuickBooks.
If your firewall or antivirus is blocking QuickBooks, this should resolve the issue and enable multi-user access.
Solution 3: Restart QuickBooks Database Server Manager
The QuickBooks Database Server Manager must be running on your server computer to manage multi-user access. Restarting this service can often fix connection issues:
- Go to the Windows Start Menu on the server computer.
- Type QuickBooks Database Server Manager and open the tool.
- In the Database Server Manager, select Scan Folders and add your company file folder if it’s not already listed.
- Click Scan to refresh the company file and the network settings.
- Restart QuickBooks on each workstation to check if multi-user mode is working.
Solution 4: Verify Your Network Connection
A reliable network connection is essential for QuickBooks multi-user mode. If network issues are disrupting QuickBooks access, try the following steps:
- Reboot Your Router: Turn off your router for 10 seconds, then turn it back on to reset the network connection.
- Check Network Cables: Ensure that all network cables are securely connected and free from damage.
- Ping the Server Computer: From each workstation, open Command Prompt and type
ping [ServerIP]to check connectivity to the server. If there’s no response, contact your IT team to resolve network issues.
Find out more: QuickBooks Error 1311
Solution 5: Use QuickBooks File Doctor
The QuickBooks File Doctor tool can detect and repair issues with your company file that might be causing multi-user mode to fail.
- Download and install the QuickBooks Tool Hub.
- Open the Tool Hub and select Company File Issues.
- Run QuickBooks File Doctor and select your company file.
- Allow the tool to scan and repair any detected issues.
- Open QuickBooks and check if multi-user mode is working.
Solution 6: Set Folder Permissions
Folder permissions play a key role in enabling access to the company file on multiple workstations. If folder permissions are too restrictive, QuickBooks may not allow multi-user access.
- Navigate to the folder where your QuickBooks company file is stored on the server computer.
- Right-click the folder and select Properties.
- Go to the Security tab and click Edit.
- Add Everyone to the group or user names and set permissions to Full Control.
- Apply the changes and try accessing multi-user mode.
Solution 7: Create a New Company File
If all else fails, a damaged company file may be preventing multi-user access. Try creating a new company file and see if multi-user mode works.
- Open QuickBooks and select Create New Company from the File menu.
- Set up the new company file, and then switch to multi-user mode to verify if it works.
- If successful, consider importing necessary data from the old file to the new one.
Tips to Prevent QuickBooks Multi-User Mode Issues
Once you’ve resolved the issue, follow these preventive measures to avoid future problems with QuickBooks multi-user mode.
1. Regularly Update QuickBooks
Keeping QuickBooks updated ensures you have the latest features and fixes, improving compatibility and reducing errors.
2. Check Server and Workstation Connections
Ensure your network setup is optimized and that all computers connected to QuickBooks have a stable connection.
3. Run QuickBooks Tool Hub Periodically
QuickBooks Tool Hub contains valuable tools, including the File Doctor, that can help detect and fix common issues before they become major problems.
4. Create Backup Copies
Regular backups of your QuickBooks data can safeguard against corruption and data loss, reducing the risk of multi-user access problems.
When to Seek Professional Assistance
If you’ve followed these solutions and QuickBooks multi-user mode is still not working, it may be time to seek professional help. Some issues may be too complex or specific to resolve on your own, and professional QuickBooks support can diagnose and address advanced problems to keep your business running smoothly.
Explore more: QuickBooks PDF Component Missing Issue
Conclusion
QuickBooks multi-user mode is essential for businesses that require team collaboration, but issues can arise that prevent it from functioning correctly. By following these troubleshooting steps, you can restore multi-user mode and enhance productivity. From checking hosting settings and firewall permissions to running QuickBooks Database Server Manager, these solutions will help you get QuickBooks back on track.
If you need additional assistance, contact QuickBooks support at +1-888-538-1314 for expert help with resolving multi-user mode issues.