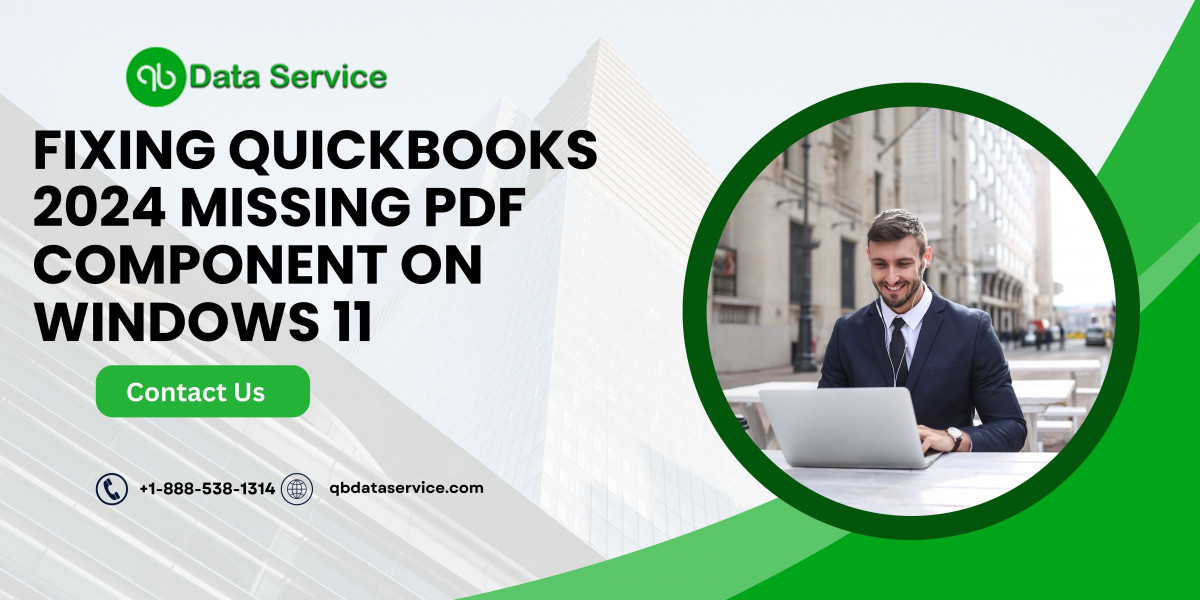QuickBooks is an essential tool for managing business finances, and its ability to generate and handle PDFs is crucial for many tasks such as invoicing, reporting, and payroll management. However, users sometimes encounter issues where QuickBooks is unable to create or open PDF files due to a missing PDF component. This issue can be particularly frustrating for those using the latest version of QuickBooks on Windows 11. In this comprehensive guide, we'll explore the causes, symptoms, and solutions to resolve the missing PDF component in QuickBooks 2024 on Windows 11.
Understanding the Missing PDF Component Issue
The missing PDF component issue in QuickBooks typically arises when the software fails to connect with the PDF driver. This can happen due to various reasons including corrupted or missing PDF drivers, conflicts with other software, or incorrect settings. When this issue occurs, users are unable to save or email reports and forms as PDF files, which can disrupt business operations.
Symptoms of the Missing PDF Component Issue
- Error Messages: You may encounter error messages such as "QuickBooks could not complete the form because it is missing a component," or "Unable to create PDF."
- PDFs Not Saving: QuickBooks may fail to save invoices, reports, or other forms as PDF files.
- Email Issues: Issues may arise when emailing forms or reports as PDFs directly from QuickBooks.
- QuickBooks Freezing or Crashing: QuickBooks may freeze or crash when attempting to create or save a PDF.
Causes of the Missing PDF Component Issue
Identifying the root causes of this issue can help in effectively troubleshooting it. Here are some common causes:
- Corrupted or Missing PDF Driver: The PDF driver that QuickBooks relies on may be corrupted or missing.
- Compatibility Issues: Incompatibility between QuickBooks and the latest Windows 11 updates can lead to issues.
- Conflicts with Other Software: Other installed software or antivirus programs may conflict with QuickBooks' PDF functionality.
- Incorrect Settings: Incorrect settings within QuickBooks or Windows can prevent PDF creation.
ReadMore:- QuickBooks error event id 4
How to Fix the Missing PDF Component Issue in QuickBooks 2024 on Windows 11
Here’s a step-by-step guide to troubleshoot and resolve this issue:
1. Ensure QuickBooks and Windows are Updated
Start by making sure that both QuickBooks and Windows 11 are up-to-date. Updates often include fixes for known issues and compatibility improvements.
Update QuickBooks:
- Open QuickBooks Desktop.
- Go to the Help menu and select Update QuickBooks Desktop.
- Click Update Now and then Get Updates.
- Once the update is complete, restart QuickBooks.
Update Windows 11:
- Go to Settings > Update & Security.
- Click Check for updates and install any available updates.
- Restart your computer if prompted.
2. Use the QuickBooks PDF & Print Repair Tool
Intuit provides a dedicated tool to fix PDF and print issues in QuickBooks.
- Download the QuickBooks Tool Hub from the Intuit website.
- Install and run the Tool Hub.
- Select the Program Problems tab.
- Choose QuickBooks PDF & Print Repair Tool and let it run.
- Once the tool completes its task, restart your computer and try creating a PDF again.
3. Check and Reinstall the PDF Driver
The PDF driver is essential for QuickBooks to create PDF files. If it’s missing or corrupted, reinstalling it can resolve the issue.
- Press
Windows + Rto open the Run dialog box. - Type
controland press Enter to open the Control Panel. - Go to Devices and Printers.
- Check if Microsoft Print to PDF is listed. If not, you'll need to install it.
- Click Add a printer and select Add a local printer or network printer with manual settings.
- Choose Use an existing port and select
PORTPROMPT: (Local Port). - Click Next and select Microsoft under the manufacturer list.
- Choose Microsoft Print to PDF and complete the installation.
- Restart your computer and try creating a PDF in QuickBooks.
4. Check Security Settings and Configure Permissions
Security settings or permissions issues can prevent QuickBooks from accessing the PDF driver.
- Ensure that QuickBooks has the necessary permissions to create PDFs.
- Right-click the QuickBooks Desktop icon and select Run as administrator.
- Try creating a PDF while running QuickBooks as an administrator.
5. Configure Windows Defender and Antivirus Settings
Sometimes, antivirus or Windows Defender settings can block QuickBooks components.
- Open your antivirus software and ensure that QuickBooks files are not blocked.
- Add QuickBooks to the exception list in your antivirus program.
- Open Windows Security > Virus & threat protection.
- Click Manage settings under Virus & threat protection settings.
- Scroll down and click Add or remove exclusions.
- Add QuickBooks and its components as exclusions.
6. Adjust Compatibility Settings
Compatibility settings can help resolve issues caused by differences between software and the operating system.
- Right-click the QuickBooks Desktop icon and select Properties.
- Go to the Compatibility tab.
- Check the box for Run this program in compatibility mode for: Windows 10 (or another version).
- Click Apply and OK.
- Try creating a PDF again.
7. Repair QuickBooks Installation
Repairing the QuickBooks installation can fix corrupted files and components.
- Press
Windows + Rto open the Run dialog box. - Type
appwiz.cpland press Enter to open the Programs and Features window. - Select QuickBooks from the list and click Uninstall/Change.
- Choose Repair and follow the on-screen instructions.
- Restart your computer after the repair process completes.
ReadMore:- QuickBooks update error 1603
Preventing PDF Component Issues in QuickBooks
To minimize the chances of encountering the missing PDF component issue in the future, consider the following preventive measures:
- Regular Updates: Keep QuickBooks and Windows updated to the latest versions.
- Routine Maintenance: Perform regular system maintenance, including disk cleanups and antivirus scans.
- Backup Data: Regularly back up your QuickBooks data and important files.
- Professional Support: Seek professional IT support for complex issues or if you’re unsure about performing troubleshooting steps on your own.
Conclusion
The missing PDF component issue in QuickBooks 2024 on Windows 11 can be a significant hindrance to your business operations. However, with the right approach and tools, it can be resolved effectively. By following the steps outlined in this guide, you can diagnose and fix the issue, ensuring your QuickBooks runs smoothly and you can continue to create and manage PDFs without interruption. Regular updates, proper configurations, and preventive measures are key to maintaining a seamless QuickBooks experience. If the problem persists, don’t hesitate to seek professional assistance to avoid prolonged disruptions to your business.
If you need further assistance, professional help is just a phone call away. For expert assistance, call us at +1-888-538-1314. Our team of QuickBooks professionals is ready to help you resolve any issues you may encounter and ensure optimal performance for your QuickBooks software.
ReadMore:- QuickBooks error ps036