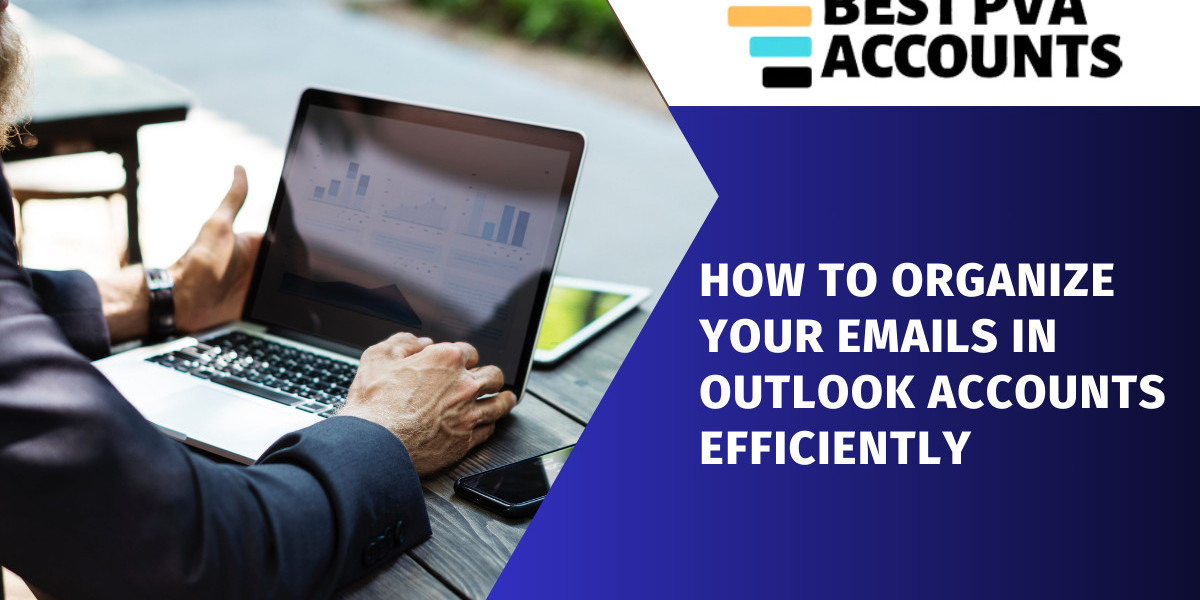Emails are an integral part of our daily lives, both professionally and personally. With the constant influx of emails, managing and organizing them can become overwhelming. buy Outlook accounts, one of the most popular email clients, offers a plethora of features to help users stay organized and efficient. This article will guide you through the best practices for organizing your emails in Outlook accounts effectively.
1. Understanding Outlook's Interface
Before diving into the organizational tips, it's crucial to familiarize yourself with the Outlook interface. Knowing where everything is located and how to access various features will make the process smoother. Outlook's main components include the Inbox, Folders, Search Bar, and Toolbar.
2. Setting Up Folders and Subfolders
Creating folders and subfolders is one of the most effective ways to keep your inbox organized. Start by identifying the major categories that your emails fall into, such as Work, Personal, Newsletters, etc. Then, create subfolders within these categories to further organize emails based on specific projects, clients, or topics.
Steps to Create Folders in Outlook:
- Right-click on the Inbox or an existing folder.
- Select New Folder.
- Name the folder and press Enter.
3. Using Categories and Tags
Outlook allows you to categorize emails with different colors and tags, making it easier to identify and group related messages. For instance, you can use a red category for urgent tasks and a blue category for informational emails.
How to Categorize Emails:
- Select the email you want to categorize.
- Click on the Categorize button in the toolbar.
- Choose a color category or create a new one.
4. Setting Up Rules for Automation
Rules in Outlook can automate the organization process by automatically moving emails to specific folders based on predefined criteria. This feature can save you a significant amount of time and ensure that your emails are always in the right place.
Creating Rules:
- Go to the File tab and select Manage Rules & Alerts.
- Click on New Rule and follow the wizard to set conditions and actions.
- Save the rule and apply it to your inbox.
5. Utilizing the Search Function
The search function in Outlook is powerful and can help you find emails quickly. Use keywords, sender names, or dates to locate specific emails. You can also save your searches for future use.
Search Tips:
- Use quotation marks to search for exact phrases.
- Use AND, OR, NOT to refine your searches.
- Utilize the Advanced Find option for more specific searches.
6. Archiving Old Emails
Archiving is a great way to keep your inbox clutter-free while still retaining important emails. Outlook allows you to archive emails manually or set up automatic archiving.
Archiving Emails:
- Select the email or folder you want to archive.
- Click on the Archive button in the toolbar.
- Access archived emails from the Archive folder.
7. Deleting Unnecessary Emails
Regularly deleting unnecessary emails is essential for maintaining an organized inbox. Use the Delete button or set up rules to automatically delete emails from certain senders or with specific keywords.
8. Flagging Important Emails
Flagging emails is an effective way to keep track of important tasks and follow-ups. You can set reminders and due dates for flagged emails to ensure that nothing slips through the cracks.
How to Flag Emails:
- Select the email you want to flag.
- Click on the Flag icon in the toolbar.
- Set a due date and reminder if necessary.
9. Managing Junk Mail
Outlook's junk mail filter helps keep your inbox free from spam. Regularly check your Junk Email folder to ensure that no important emails are mistakenly marked as spam. You can also adjust the junk mail settings to suit your preferences.
Adjusting Junk Mail Settings:
- Go to the Home tab and click on Junk.
- Select Junk E-mail Options and choose the desired level of protection.
10. Using the Focused Inbox
The Focused Inbox feature in Outlook separates your inbox into two tabs – Focused and Other. The Focused tab contains emails that Outlook deems important, while the Other tab holds the rest. This feature can help you prioritize your emails more effectively.
Enabling Focused Inbox:
- Go to the View tab and click on Show Focused Inbox.
- Outlook will automatically sort your emails into the Focused and Other tabs.
Conclusion
Organizing your emails in Outlook efficiently can significantly improve your productivity and reduce stress. By utilizing folders, categories, rules, and other features, you can maintain a clutter-free inbox and focus on what truly matters. Remember to regularly review and adjust your organizational strategies to keep up with changing needs and priorities.
For those managing multiple accounts or needing additional resources, consider visiting Bestpvaaccounts.com to buy bulk Outlook accounts or buy Outlook accounts tailored to your specific needs. Happy organizing!