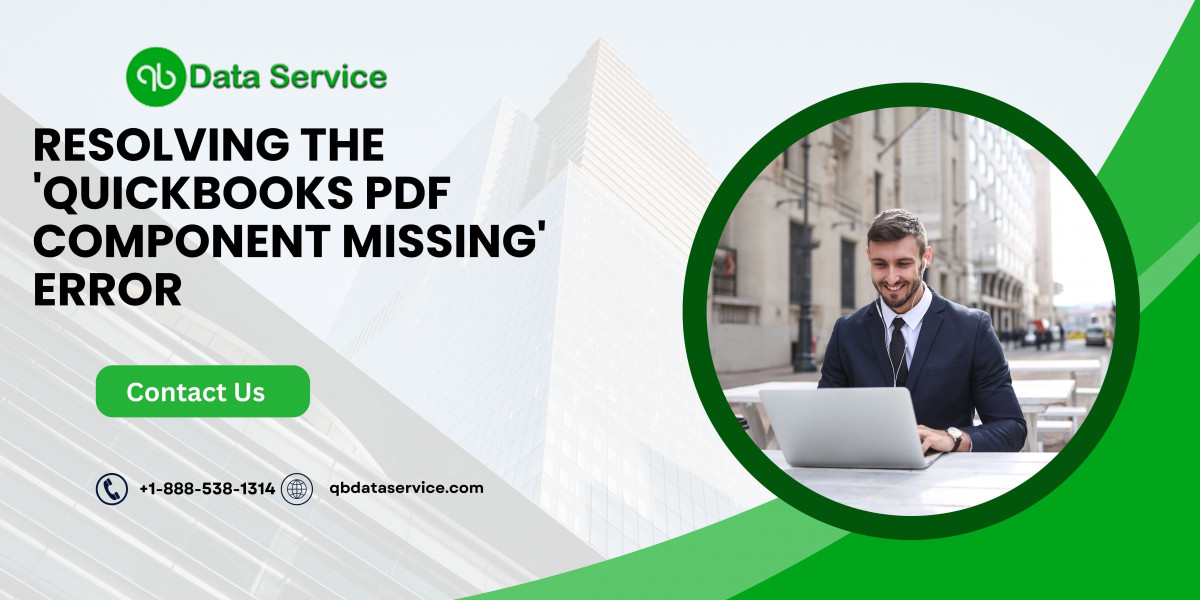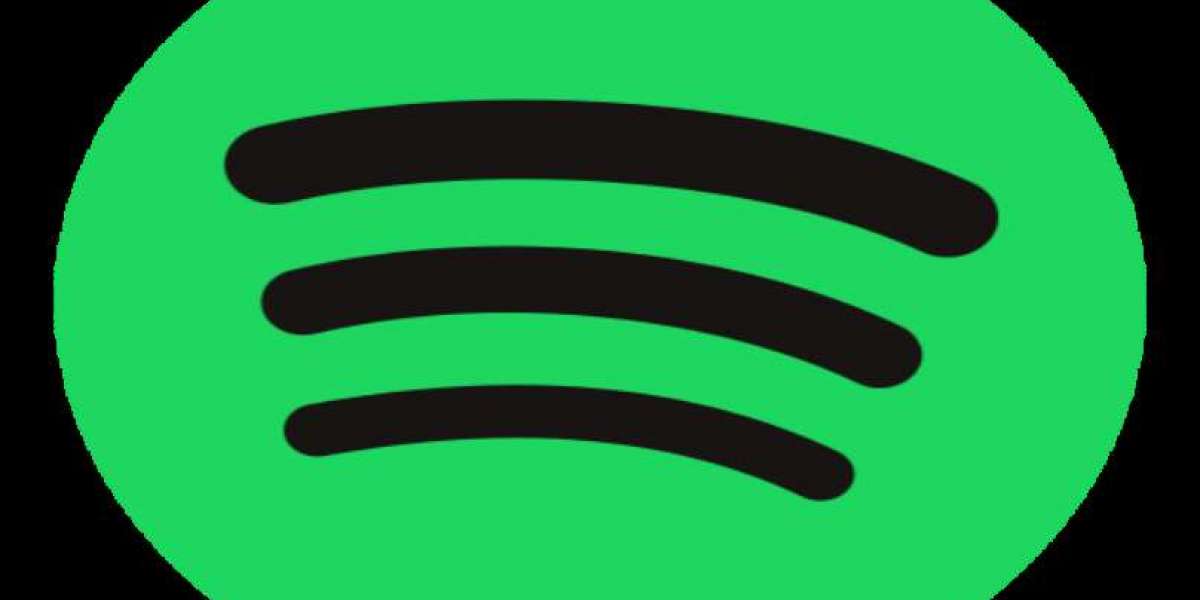QuickBooks is a robust accounting software that streamlines financial tasks for businesses. However, like any software, it can encounter issues. One common problem users face is the 'QuickBooks PDF Component Missing' error. This error can be frustrating as it hinders the ability to create, save, or email PDFs, which are essential for reports and invoices. In this comprehensive guide, we'll explore the causes, symptoms, and solutions for resolving the 'QuickBooks PDF Component Missing' error.
Understanding the 'QuickBooks PDF Component Missing' Error
The 'QuickBooks PDF Component Missing' error occurs when QuickBooks cannot find or access the necessary components to create or handle PDF files. This can happen due to various reasons such as missing or corrupted files, outdated software, or conflicts with other programs.
Symptoms of the 'QuickBooks PDF Component Missing' Error
Recognizing the symptoms of this error can help you diagnose and address it more effectively. Common signs include:
- Error Messages: You may see messages like "Component required for PDF print from QuickBooks is missing," "QuickBooks cannot complete the current action due to a missing component," or "Could not print to printer."
- Inability to Create PDFs: You might be unable to create, save, or email PDF files from QuickBooks.
- Crashing or Freezing: QuickBooks may crash or freeze when trying to perform actions related to PDF files.
- Print and PDF Issues: You may experience problems with printing documents or converting files to PDF within QuickBooks.
Causes of the 'QuickBooks PDF Component Missing' Error
Several factors can lead to the 'QuickBooks PDF Component Missing' error:
- Missing or Corrupted Files: Essential files for handling PDFs may be missing or corrupted.
- Outdated QuickBooks: Using an outdated version of QuickBooks can cause compatibility issues.
- Conflicts with Other Programs: Conflicts with other installed programs, especially those handling PDFs, can cause this error.
- Printer Driver Issues: Problems with the Microsoft XPS Document Writer or PDF printer driver can trigger this error.
- Windows User Account Control (UAC): Strict UAC settings can interfere with QuickBooks' ability to create PDFs.
- System Issues: Problems with the Windows operating system or user profile can also cause this error.
ReadMore:- QuickBooks Balance sheet out of balance
Resolving the 'QuickBooks PDF Component Missing' Error
Fixing this error involves several steps to identify and resolve the underlying issues. Here’s a detailed guide to help you troubleshoot and fix the 'QuickBooks PDF Component Missing' error:
Step 1: Update QuickBooks
Ensure you are using the latest version of QuickBooks, as updates often include bug fixes and improvements that can resolve errors:
- Open QuickBooks.
- Go to the Help menu and select Update QuickBooks Desktop.
- Click on Update Now and select Get Updates.
- Restart QuickBooks once the update is complete.
Step 2: Use QuickBooks Tool Hub
The QuickBooks Tool Hub offers a collection of tools to fix common QuickBooks issues, including PDF-related problems:
Download and Install QuickBooks Tool Hub:
- Download the QuickBooks Tool Hub from the official Intuit website.
- Follow the on-screen instructions to install it on your computer.
Run QuickBooks Tool Hub:
- Open QuickBooks Tool Hub.
- Go to the Program Problems tab.
- Select QuickBooks PDF & Print Repair Tool and follow the prompts.
Step 3: Reinstall Microsoft XPS Document Writer
The Microsoft XPS Document Writer is crucial for QuickBooks to create PDFs. Reinstalling it can resolve related issues:
- Open Control Panel on your computer.
- Go to Programs and Features and select Turn Windows features on or off.
- Uncheck Microsoft XPS Document Writer and click OK.
- Restart your computer.
- Return to the Windows features and recheck Microsoft XPS Document Writer.
- Click OK and restart your computer again.
Step 4: Verify and Adjust User Account Control Settings
User Account Control (UAC) settings can interfere with QuickBooks' ability to create PDFs. Adjusting these settings can help:
- Open Control Panel on your computer.
- Go to User Accounts and select Change User Account Control settings.
- Move the slider to Never notify and click OK.
- Restart your computer.
Step 5: Repair QuickBooks Installation
If the QuickBooks installation is corrupted, repairing it can resolve the error:
- Open Control Panel on your computer.
- Go to Programs and Features.
- Find QuickBooks in the list of installed programs.
- Select QuickBooks and click on Uninstall/Change.
- Choose the Repair option and follow the on-screen instructions.
Step 6: Check for Conflicts with Other Programs
Conflicts with other installed programs, especially those handling PDFs, can cause this error. Disable or uninstall any conflicting programs:
- Identify any recently installed programs that handle PDFs.
- Disable or uninstall these programs temporarily.
- Restart QuickBooks and check if the issue is resolved.
Step 7: Create a New Windows User
A damaged Windows user profile can cause this error. Creating a new user profile can help:
- Open Control Panel on your computer.
- Select User Accounts and then Manage another account.
- Click on Add a new user in PC settings.
- Create a new user account and assign it administrative privileges.
- Log in to QuickBooks using the new user account.
Step 8: Restore a Backup
If the issue persists, restoring a backup of your company file may help:
- Open QuickBooks.
- Go to the File menu and select Open or Restore Company.
- Choose Restore a Backup Copy and click Next.
- Select Local Backup and find your backup file.
- Follow the prompts to restore the file.
ReadMore:- QuickBooks rebuilding data file stuck
Preventing the 'QuickBooks PDF Component Missing' Error
To reduce the likelihood of encountering the 'QuickBooks PDF Component Missing' error in the future, consider these preventive measures:
- Regular Updates: Keep QuickBooks and your system updated to the latest versions.
- Backup: Regularly back up your QuickBooks company file and system settings.
- Stable Network: Ensure a stable and reliable network connection.
- System Maintenance: Perform regular maintenance on your computer's operating system and hardware.
- User Profiles: Use proper user profiles with adequate permissions.
- Avoid Conflicting Software: Avoid installing or running software that may conflict with QuickBooks' ability to create PDFs.
Conclusion
The 'QuickBooks PDF Component Missing' error can be disruptive, but with a systematic approach, you can identify and fix the underlying issues. By understanding the causes and following the steps outlined in this guide, you can resolve the error and ensure smooth operation of your QuickBooks software. Regular maintenance and preventive measures can also help reduce the occurrence of such errors in the future.
If you continue to experience issues, consider reaching out to QuickBooks support for further assistance. Their expert team can provide additional guidance and solutions tailored to your specific situation. Keep your software updated, back up your data regularly, and maintain a stable system to enjoy a seamless QuickBooks experience.
If you need further assistance, professional help is just a phone call away. For expert assistance, call us at +1-888-538-1314. Our team of QuickBooks professionals is ready to help you resolve any issues you may encounter and ensure optimal performance for your QuickBooks software.
ReadMore:- QuickBooks Error PS036