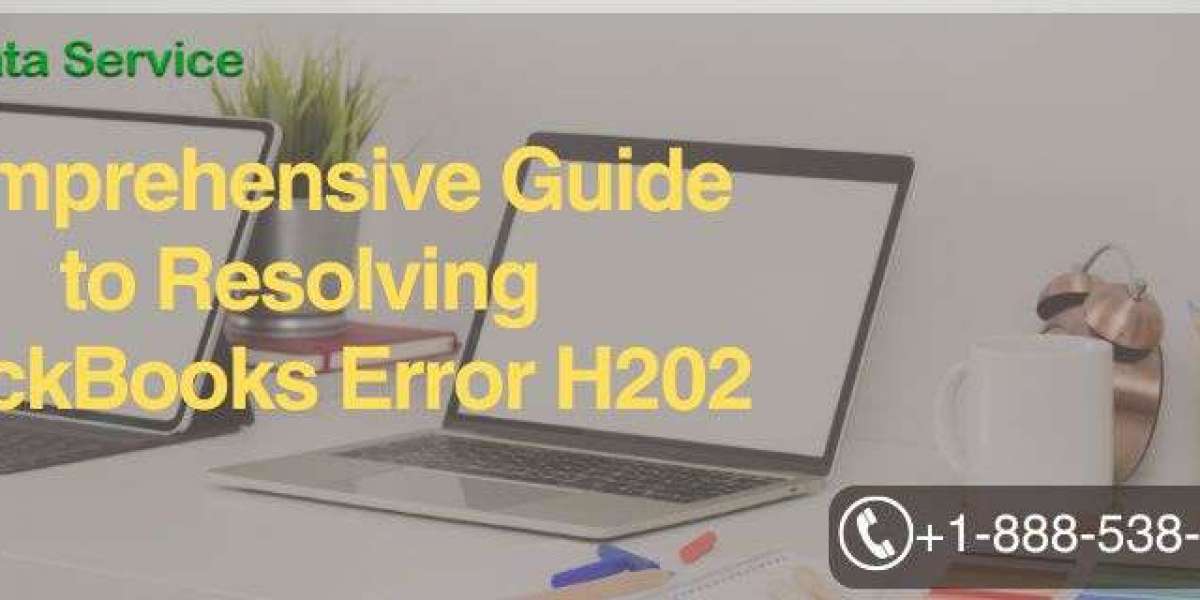QuickBooks is a robust accounting software widely used by businesses for managing their financial operations. Despite its efficiency, users sometimes encounter errors that can disrupt their workflow. One such error is QuickBooks Error H202, which typically arises when attempting to switch to multi-user mode. This error prevents users from accessing the company file, leading to potential delays in critical financial tasks. In this comprehensive guide, we will explore QuickBooks Error H202 in detail, including its causes, symptoms, and step-by-step solutions to resolve it.
Understanding QuickBooks Error H202
QuickBooks Error H202 occurs when the QuickBooks software is unable to communicate with the company file located on another computer (the server). This error is specific to multi-user mode, where multiple users are trying to access the same company file simultaneously. The error message usually reads:
Error H202: This company file is on another computer, and QuickBooks needs some help connecting.This error indicates that QuickBooks is unable to establish a connection to the server hosting the company file.
Common Causes of QuickBooks Error H202
Several factors can trigger QuickBooks Error H202:
- Network Issues: Problems with the network connection can prevent QuickBooks from accessing the company file on the server.
- Incorrect Hosting Configuration: If the hosting configuration settings are incorrect, it can lead to Error H202.
- Firewall Blocking Communication: Firewalls or security software can block the communication between QuickBooks and the server.
- Damaged Network Data (ND) File: The .ND file is a configuration file that allows QuickBooks to access the company file in a network. If this file is damaged or corrupt, it can cause Error H202.
- DNS Issues: Problems with the DNS server can prevent QuickBooks from resolving the server's IP address, leading to connectivity issues.
- QuickBooks Database Server Manager Not Running: If the QuickBooks Database Server Manager is not running, it can prevent multi-user access.
Symptoms of QuickBooks Error H202
Recognizing the symptoms of QuickBooks Error H202 can help in diagnosing the issue quickly. Common symptoms include:
- Error Message: Display of the H202 error message when trying to switch to multi-user mode.
- Unable to Access Company File: Inability to access the company file stored on the server.
- Performance Issues: Slow performance or freezing of QuickBooks when trying to access the company file.
- Multi-User Mode Issues: Problems switching to multi-user mode or frequent disconnections.
ReadMore:- QuickBooks migration failed unexpectedly
Step-by-Step Guide to Resolving QuickBooks Error H202
Resolving QuickBooks Error H202 involves several troubleshooting steps. Here’s a comprehensive guide:
1. Check Network Connectivity
Ensure that all computers are properly connected to the network:
- Ping the Server:
- Open the Command Prompt on one of the workstations (client computer).
- Type
ping [servername](replace[servername]with the name of your server) and press Enter. - If you receive a reply, it means the server is reachable. If not, there is a network connectivity issue that needs to be resolved.
- Check Network Configuration: Ensure that all computers are on the same network and properly configured.
2. Verify Hosting Configuration Settings
Ensure that the hosting settings are correctly configured:
- On the Server:
- Open QuickBooks and go to
File > Utilities. - Ensure that "Host Multi-User Access" is selected. If it says "Stop Hosting Multi-User Access," click on it to stop hosting, then go back and select "Host Multi-User Access."
- Open QuickBooks and go to
- On the Workstations:
- Open QuickBooks and go to
File > Utilities. - Ensure that "Host Multi-User Access" is not selected. If it says "Stop Hosting Multi-User Access," do not select it.
- Open QuickBooks and go to
3. Add Firewall Exceptions for QuickBooks
Configure your firewall to allow QuickBooks to communicate through the network:
- Open the Control Panel:
- Go to
System and Security > Windows Firewall. - Click on
Advanced settings.
- Go to
- Add New Rules:
- Select
Inbound Rulesand click onNew Rule. - Choose
Programand clickNext. - Select
This program pathand browse to the QuickBooks executable file (e.g.,QBW32.EXE). - Click
Nextand selectAllow the connection. - Click
Nextand ensure all profiles are checked, then clickNextagain. - Name the rule (e.g., "QuickBooks Inbound") and click
Finish.
- Select
- Repeat for Outbound Rules:
- Follow the same steps to add a new outbound rule.
4. Configure the Windows Hosts File
Add the server name and IP address to the Windows hosts file to resolve DNS issues:
- Locate the Hosts File:
- Navigate to
C:\Windows\System32\Drivers\Etc.
- Navigate to
- Open and Edit the File:
- Open the hosts file with Notepad.
- Add the server's IP address and name at the bottom of the file (e.g.,
192.168.1.100 [servername]). - Save and close the file.
5. Repair the Network Data (ND) File
The .ND file enables QuickBooks to access the company file in a network. Repairing this file can resolve the issue:
- Locate the .ND File:
- Navigate to the folder where your company file is stored.
- Look for the file with the same name as your company file but with an .ND extension (e.g.,
CompanyFileName.ND).
- Rename the File:
- Right-click on the .ND file and select
Rename. - Add
.oldto the end of the file name (e.g.,CompanyFileName.ND.old).
- Right-click on the .ND file and select
- Rescan the Folder:
- Open the QuickBooks Database Server Manager.
- Click on
Start Scanand browse to the folder containing your company file. - Click
OKand let the scan complete.
6. Restart QuickBooks Database Server Manager
Ensure that the QuickBooks Database Server Manager is running:
- Open Services:
- Press
Win + R, typeservices.msc, and pressEnter.
- Press
- Locate the Service:
- Find
QuickBooksDBXX(whereXXis the version number) in the list of services.
- Find
- Restart the Service:
- Right-click on the service and select
Restart.
- Right-click on the service and select
- Check Service Status:
- Ensure that the service status is "Running."
7. Use QuickBooks File Doctor
QuickBooks File Doctor can automatically diagnose and fix common issues related to Error H202:
- Download and Install:
- Visit the official Intuit website and download QuickBooks File Doctor.
- Run the Tool:
- Open QuickBooks File Doctor and follow the on-screen instructions to run the tool.
- Select your company file and let the tool diagnose and fix any issues.
8. Seek Professional Help
If none of the above steps resolve QuickBooks Error H202, it’s time to seek professional help:
- QuickBooks Support:
- Contact QuickBooks Support for further assistance. They can provide more detailed troubleshooting steps and help resolve the issue.
- IT Professional:
- Consult an IT professional who can diagnose and fix issues related to your network or computer settings.
ReadMore:- QuickBooks won't open
Preventing QuickBooks Error H202
While it’s crucial to know how to resolve QuickBooks Error H202, preventing it from occurring in the first place is equally important. Here are some preventive measures:
- Regular Network Maintenance:
- Ensure your network is properly maintained and free of issues that could interfere with QuickBooks communication.
- Backup Company Files:
- Regularly back up your QuickBooks company files to prevent data loss and ensure you have access to the latest data in case of issues.
- Update QuickBooks and Windows:
- Keep QuickBooks and your Windows operating system updated to the latest versions to ensure compatibility and reduce the risk of errors.
- Configure Firewall and Security Software:
- Properly configure your firewall and security software to allow QuickBooks to communicate through the network.
- Use Reliable Network Hardware:
- Ensure your network hardware, such as routers and switches, are reliable and capable of handling your network traffic.
Conclusion
QuickBooks Error H202 can be a significant obstacle for businesses relying on seamless financial management. By understanding the causes, symptoms, and solutions for this error, you can effectively troubleshoot and resolve it. Regular maintenance of your QuickBooks software and network infrastructure can help prevent future occurrences. If you encounter persistent issues, don’t hesitate to seek professional assistance to ensure your financial management remains smooth and efficient.
By following the steps outlined in this guide, you can minimize downtime and ensure your QuickBooks experience remains productive and hassle-free. Remember, maintaining updated software and staying vigilant about potential issues are key to a seamless accounting workflow.
If you need further assistance, professional help is just a phone call away. For expert assistance, call us at +1-888-538-1314. Our team of QuickBooks professionals is ready to help you resolve any issues you may encounter and ensure optimal performance for your QuickBooks software.
ReadMore:- QuickBooks error 1904