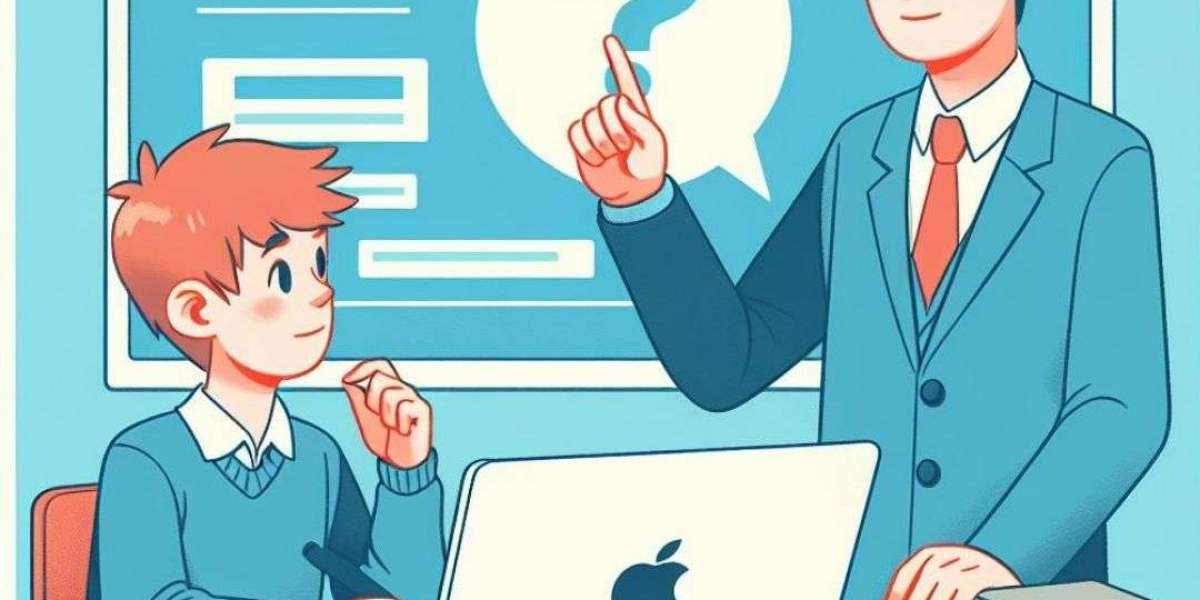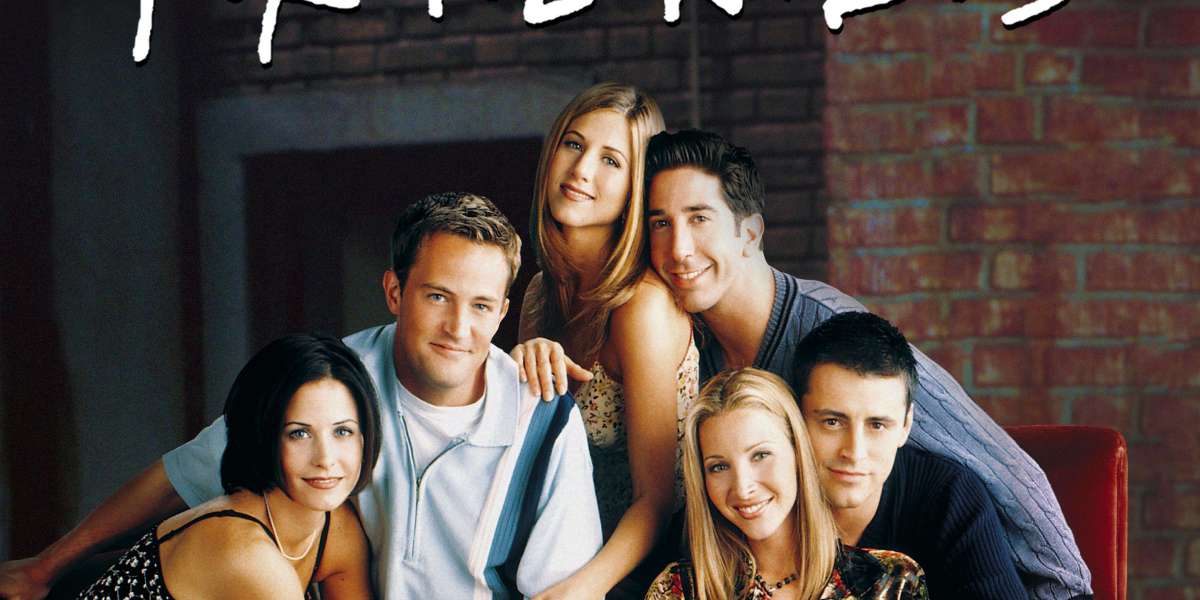Navigating the complexities of 3D modeling in AutoCAD can be challenging, especially for students striving to meet academic standards. As a dedicated 3D modeling Assignment Helper, we provide not only assistance but also valuable insights through real-world examples. In this blog, we will tackle two master-level AutoCAD questions, providing detailed solutions to enhance your understanding and skills.
Question 1: Creating a Detailed 3D Model of a Complex Structure
Problem Statement: You are tasked with creating a detailed 3D model of a modern architectural structure that includes various geometrical shapes, textures, and materials. The design must be accurate and should incorporate layers for structural, mechanical, and architectural elements.
Solution Steps:
Setting Up the Workspace:
- Open AutoCAD and create a new 3D modeling file.
- Set the workspace to “3D Modeling” mode to access the required tools efficiently.
Creating the Base Structure:
- Use the BOX command to create the basic shape of the building. Specify the dimensions according to your design requirements.
- For more complex shapes, utilize the EXTRUDE command. Draw the 2D profile using the POLYLINE tool and then extrude it to achieve height.
Adding Floors and Levels:
- For each floor, create a new layer. This will help in managing visibility and editing specific elements later.
- Use the OFFSET command to create walls at desired thicknesses.
Incorporating Windows and Doors:
- For openings, you can use the SUBTRACT command. Create a solid block representing the window or door, then subtract this from the wall geometry.
- Ensure to group these elements into their own layers for clarity.
Applying Materials and Textures:
- Open the Materials Editor and assign different materials to walls, windows, and floors to reflect your design intentions. You can find textures online or create your own.
- Utilize the RENDER command to visualize how the materials interact with light and shadows.
Finalizing the Model:
- Once your model is complete, run a quality check. Ensure all elements are aligned, and there are no overlapping geometries.
- Save your work in multiple formats (DWG, PDF) for submission and future reference.
This methodical approach allows you to create a comprehensive and visually appealing 3D model, showcasing your skills and attention to detail as a 3D modeling Assignment Helper.
Question 2: Rendering and Presentation Techniques for 3D Models
Problem Statement: You need to present your 3D model effectively, showcasing different angles, materials, and lighting. What steps would you take to render your model for a professional presentation?
Solution Steps:
Setting Up the Viewports:
- Use the VIEWPORTS command to create multiple views in your layout. This allows you to showcase various perspectives of your 3D model simultaneously.
Adjusting Camera Angles:
- Implement the CAMERA command to set up specific angles that highlight your model's best features. Use the TARGET option to focus on key areas.
- Experiment with different angles to find the most visually appealing options.
Configuring Lighting:
- Proper lighting is crucial for rendering. Utilize the LIGHT command to add natural and artificial light sources to your scene.
- Adjust the intensity and shadows of the lights to enhance realism.
Rendering Settings:
- Navigate to the RENDER menu and set your quality settings. Opt for higher resolution for final presentations, balancing quality and render time.
- Choose the appropriate rendering engine (e.g., Mental Ray or Arnold) based on your needs.
Post-Processing Techniques:
- After rendering, you can enhance your images using software like Adobe Photoshop. Adjust brightness, contrast, and saturation to make your presentation pop.
- Consider creating a presentation board by compiling multiple rendered images alongside your technical drawings.
Exporting the Rendered Images:
- Save the rendered images in high-resolution formats (e.g., PNG or JPEG) to maintain quality during presentations.
- Organize the images logically to ensure a smooth flow when showcasing your work.
By following these steps, you can produce a professional and captivating presentation of your 3D model, reflecting your competence and creativity as a 3D modeling Assignment Helper.
Conclusion
Mastering 3D modeling in AutoCAD requires practice, patience, and the right guidance. By exploring complex tasks and applying these solutions, you can elevate your skills and confidence. Remember, when faced with challenging assignments, reaching out to an expert 3D modeling Assignment Helper can provide the support you need to succeed. With dedication and the right resources, you can excel in your studies and future projects.