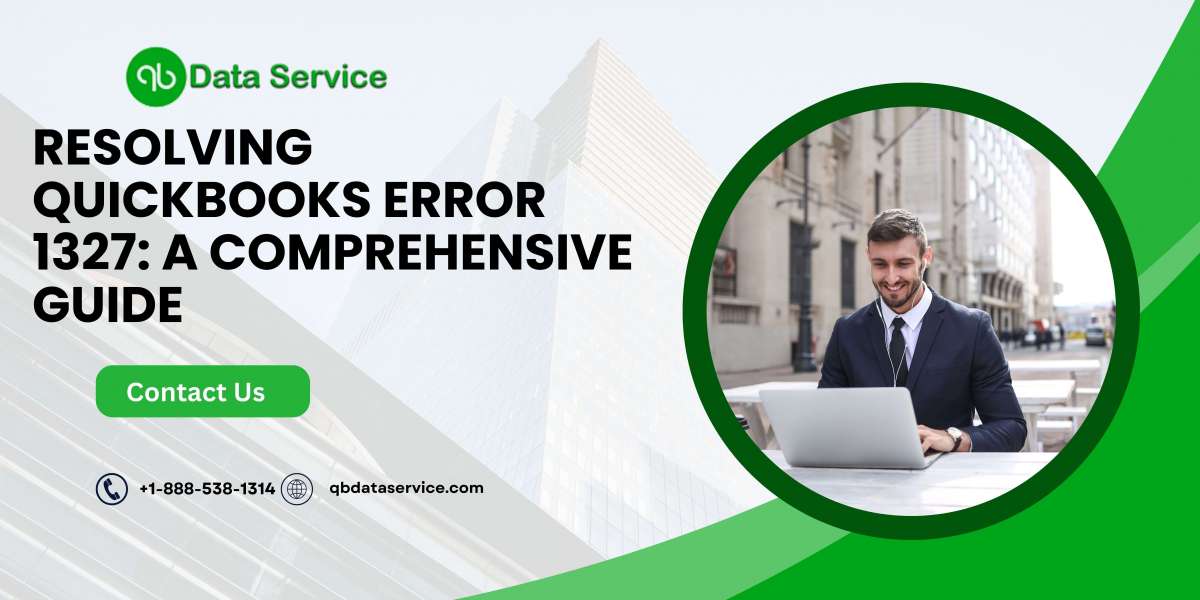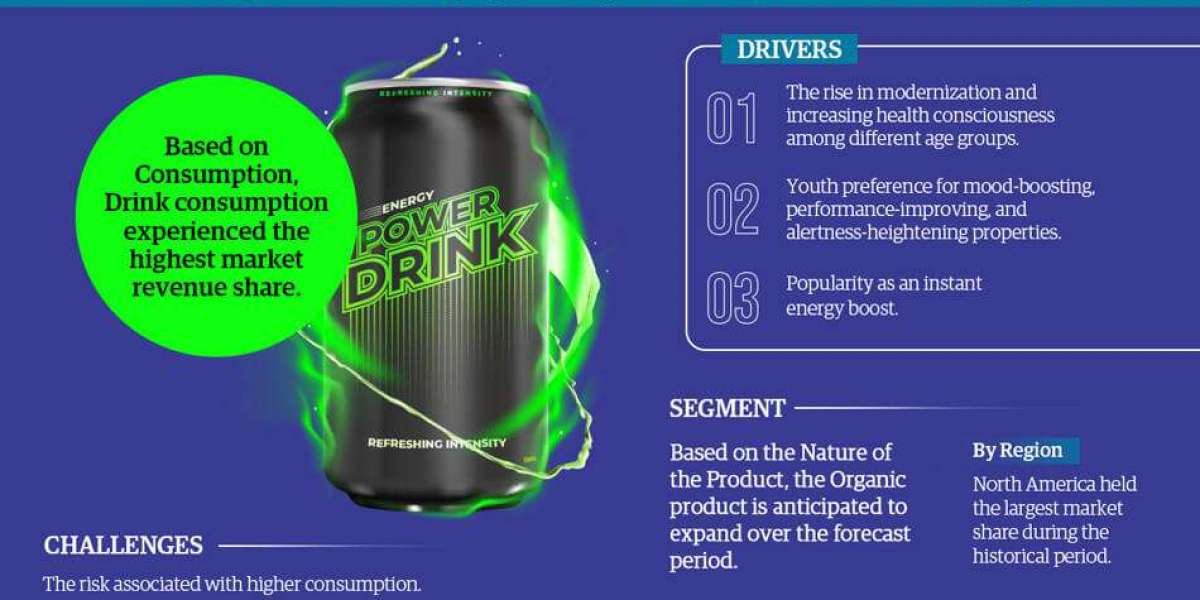QuickBooks is a powerful tool designed to manage various accounting tasks for businesses of all sizes. Despite its robust functionality, users occasionally encounter errors that can disrupt their workflow. One such issue is QuickBooks Error 1327, which typically occurs during the installation or update of QuickBooks software. This error is often accompanied by a message indicating an invalid drive. This comprehensive guide will delve into the causes of QuickBooks Error 1327, provide detailed troubleshooting steps, and offer preventive measures to ensure smooth operations.
Understanding QuickBooks Error 1327
QuickBooks Error 1327 occurs when the installation or update process attempts to access a drive that is not available or is incorrectly mapped. The error message usually reads:
"Error 1327. Invalid Drive: [drive letter]"
This error can halt the installation or update process, preventing users from proceeding with their QuickBooks tasks.
Common Causes of QuickBooks Error 1327
Understanding the root causes of QuickBooks Error 1327 is crucial for effective troubleshooting. Here are some common reasons why this error might occur:
- Incorrect Drive Mapping: The drive specified in the error message may not be correctly mapped, making it inaccessible.
- External Drives or Network Drives: If QuickBooks installation or update files are located on an external or network drive that is not connected or is disconnected during the process, this error can occur.
- Corrupted Registry Settings: Corrupted or incorrect registry settings related to drive paths can lead to Error 1327.
- Permissions Issues: Insufficient permissions to access the specified drive or installation directory can cause this error.
ReadMore:- QuickBooks error h505
Troubleshooting QuickBooks Error 1327
To resolve QuickBooks Error 1327, follow these detailed troubleshooting steps:
Step 1: Check and Correct Drive Mapping
Incorrect drive mapping is a common cause of Error 1327. Ensure that the drive specified in the error message is correctly mapped and accessible.
Open File Explorer:
- Press Windows + E to open File Explorer.
- Check if the drive letter specified in the error message is listed under This PC.
Map Network Drive:
- If the drive is a network drive, ensure it is properly mapped.
- In File Explorer, click on This PC and then Map network drive.
- Select the drive letter specified in the error message and enter the path to the network location.
- Click Finish to complete the mapping process.
Reconnect External Drives:
- If the drive is an external drive, ensure it is properly connected to your computer.
- Reconnect the drive and ensure it is recognized by your system.
Step 2: Modify the Windows Registry
If drive mapping is not the issue, modifying the Windows registry can resolve incorrect drive path settings. Note that editing the registry can be risky, so proceed with caution and back up your registry before making changes.
Open the Registry Editor:
- Press Windows + R to open the Run dialog box.
- Type regedit and press Enter to open the Registry Editor.
Navigate to the Registry Key:
- In the Registry Editor, navigate to the following key:
HKEY_CURRENT_USER\Software\Microsoft\Windows\CurrentVersion\Explorer\Shell Folders
- In the Registry Editor, navigate to the following key:
Check Drive Paths:
- In the Shell Folders key, check for any entries that reference the drive letter specified in the error message.
- If any entries contain the incorrect drive letter, double-click the entry to modify it.
- Change the drive letter to a valid drive that is accessible on your computer.
Repeat for User Shell Folders:
- Navigate to the following key:sql
HKEY_CURRENT_USER\Software\Microsoft\Windows\CurrentVersion\Explorer\User Shell Folders - Repeat the process of checking and modifying drive paths as necessary.
- Navigate to the following key:
Restart Your Computer:
- After making the changes, close the Registry Editor and restart your computer to apply the modifications.
Step 3: Use the QuickBooks Install Diagnostic Tool
The QuickBooks Install Diagnostic Tool can help resolve issues related to installation errors, including Error 1327.
Download the QuickBooks Tool Hub:
- Visit the official Intuit website and download the latest version of the QuickBooks Tool Hub.
- Save the downloaded file to a convenient location, such as your desktop.
Install and Open the Tool Hub:
- Open the downloaded file (QuickBooksToolHub.exe).
- Follow the on-screen instructions to complete the installation.
- Once installed, open the QuickBooks Tool Hub.
Run the Install Diagnostic Tool:
- In the Tool Hub, go to the Installation Issues tab.
- Click on QuickBooks Install Diagnostic Tool. This will initiate the diagnostic and repair process.
- Allow the tool to complete the scan and apply the necessary fixes. This may take some time.
Step 4: Check User Permissions
Ensure that you have sufficient permissions to access the installation directory and the specified drive.
Check Permissions:
- Navigate to the installation directory and right-click on the folder.
- Select Properties and go to the Security tab.
- Ensure that your user account has full control and read/write permissions.
Run QuickBooks as Administrator:
- Right-click on the QuickBooks installation file or shortcut and select Run as administrator.
- This can help bypass permissions issues that might be causing the error.
Step 5: Perform a Clean Install of QuickBooks Desktop
If the above steps do not resolve the issue, performing a clean install of QuickBooks Desktop can help. This process involves uninstalling QuickBooks, renaming installation folders, and reinstalling the software.
Uninstall QuickBooks Desktop:
- Press Windows + R to open the Run dialog box.
- Type appwiz.cpl and press Enter to open the Programs and Features window.
- Find QuickBooks in the list of installed programs, select it, and click Uninstall.
Rename Installation Folders:
- After uninstalling QuickBooks, manually rename the following folders to ensure no corrupted files remain:
- C:\ProgramData\Intuit\QuickBooks
- C:\Users<CurrentUser>\AppData\Local\Intuit\QuickBooks
- C:\Program Files\Intuit\QuickBooks
- C:\Program Files (x86)\Intuit\QuickBooks
- Add .old at the end of each folder name to rename them.
- After uninstalling QuickBooks, manually rename the following folders to ensure no corrupted files remain:
Reinstall QuickBooks Desktop:
- Download the latest version of QuickBooks from the Intuit website or use your installation media.
- Follow the on-screen instructions to reinstall QuickBooks.
- Open QuickBooks and follow the prompts to register your product.
ReadMore:- QuickBooks error 6177
Preventive Measures for Future Issues
Implementing preventive measures can help avoid encountering QuickBooks Error 1327 in the future. Here are some best practices:
Regular Software Updates
- Keep QuickBooks Updated: Regularly update QuickBooks to the latest version to ensure you have the latest features and bug fixes.
- Update Windows: Keep your Windows operating system updated to maintain compatibility with QuickBooks.
System Maintenance
- Regular Backups: Regularly back up your QuickBooks data to prevent data loss and facilitate easy recovery in case of issues.
- Optimize System Performance: Perform regular system maintenance, such as disk cleanup and defragmentation, to keep your computer running smoothly.
Security Settings
- Configure Security Software: Properly configure your firewall and antivirus settings to allow QuickBooks and its components to function without interference.
- User Permissions: Ensure that user accounts have the necessary permissions to access QuickBooks files and perform tasks.
Proper Shutdown Procedures
- Avoid Improper Shutdowns: Always properly shut down your computer to prevent data corruption and potential issues with QuickBooks.
- Use Power Backup: If you experience frequent power outages, consider using a UPS (Uninterruptible Power Supply) to prevent sudden shutdowns.
Regular Drive Maintenance
- Check Drive Connectivity: Ensure that external and network drives are consistently connected and accessible.
- Verify Drive Mapping: Regularly check and verify drive mappings to prevent errors related to invalid drives.
Conclusion
QuickBooks Error 1327 can be a significant hindrance, especially when it disrupts crucial accounting and financial tasks. However, by understanding its causes and following the detailed troubleshooting steps and solutions provided in this blog post, you can effectively resolve this error and maintain your QuickBooks operations smoothly. Regular maintenance and preventive measures can further ensure that you avoid similar problems in the future, allowing you to focus on managing your business efficiently. If you encounter persistent issues, don’t hesitate to reach out to QuickBooks support for professional assistance.
If you need further assistance, professional help is just a phone call away. For expert assistance, call us at +1-888-538-1314. Our team of QuickBooks professionals is ready to help you resolve any issues you may encounter and ensure optimal performance for your QuickBooks software.
ReadMore:- QuickBooks error 40001