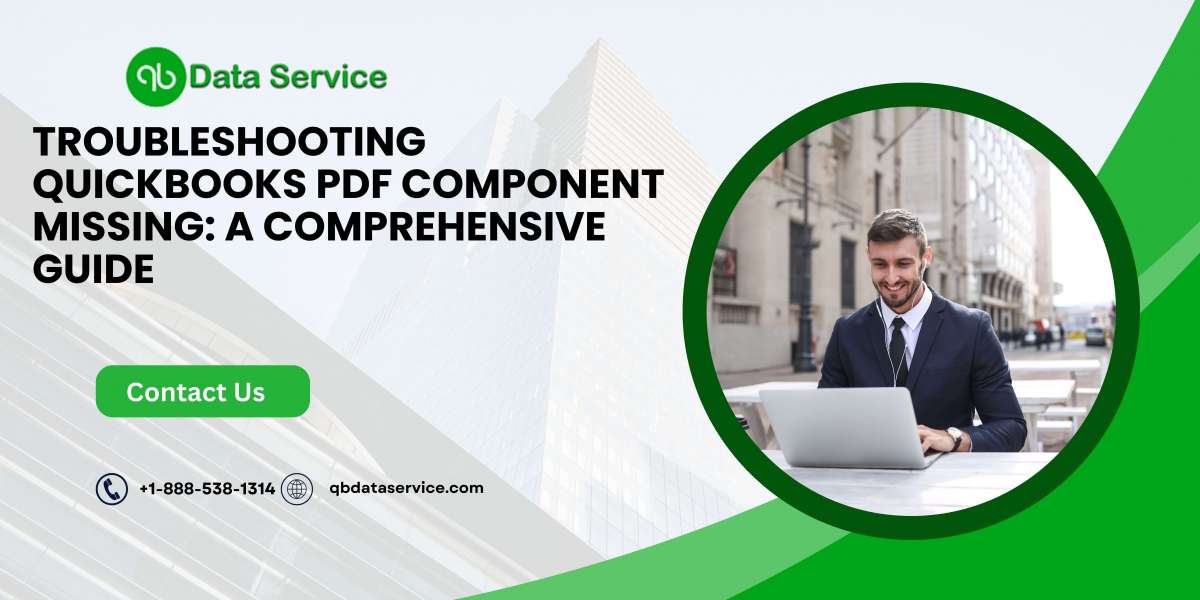Introduction
QuickBooks, a leading accounting software by Intuit, is integral for businesses to manage their finances efficiently. However, users sometimes encounter issues that disrupt their workflow. One common problem is the "QuickBooks PDF Component Missing" error, which typically occurs when trying to create, save, or email PDF files from QuickBooks. This error can be particularly frustrating as it hinders the ability to generate crucial financial documents. In this comprehensive guide, we will explore the causes, symptoms, and solutions for this error. By following the troubleshooting steps provided, you can resolve the issue and ensure smooth operation of your QuickBooks software.
Understanding QuickBooks PDF Component Missing Error
The "QuickBooks PDF Component Missing" error usually appears when there is an issue with the components required to create PDF files in QuickBooks. This error can manifest in several ways, such as:
- Error Messages: "QuickBooks detected that a component required to create PDF files is missing."
- Inability to Create PDFs: QuickBooks fails to create, save, or email PDF files.
- Printer Not Activated: Error -20 or -30 when trying to print to PDF.
Common Causes of QuickBooks PDF Component Missing Error
Understanding the potential causes of this error can help in diagnosing and resolving it effectively. Common causes include:
- PDF Converter Issues: Problems with the QuickBooks PDF converter.
- Printer Settings: Incorrect or corrupted printer settings.
- Compatibility Issues: Issues with the compatibility of QuickBooks with your operating system.
- Windows User Account Control: Interference from User Account Control (UAC) settings.
- Outdated QuickBooks: Using an outdated version of QuickBooks.
- Damaged QuickBooks Installation: Corrupted installation files of QuickBooks.
Symptoms of QuickBooks PDF Component Missing Error
Identifying the symptoms can help confirm the presence of this error. Common symptoms include:
- Error Messages: Specific error messages related to missing PDF components.
- Failed PDF Operations: Inability to create, save, or email PDF files.
- Print Errors: Errors when trying to print to PDF, such as "Printer not activated, error code -20" or "-30."
ReadMore:- QuickBooks file doctor tool
Troubleshooting QuickBooks PDF Component Missing Error
To resolve the QuickBooks PDF Component Missing error, follow these detailed troubleshooting steps:
1. Update QuickBooks to the Latest Release
Running the latest updates can resolve compatibility issues and bugs:
- Open QuickBooks.
- Go to the Help menu and select "Update QuickBooks Desktop."
- Click on "Update Now" and then "Get Updates."
- Restart QuickBooks after the update completes.
2. Reinstall QuickBooks PDF Converter
Reinstalling the QuickBooks PDF Converter can fix issues related to missing components:
- Open QuickBooks and go to the File menu.
- Select "Printer Setup."
- Choose any transaction type that uses the PDF converter (e.g., Invoice).
- In the Printer Name field, select "QuickBooks PDF Converter."
- Click "OK" and close QuickBooks.
- Reopen QuickBooks and repeat steps 1-5 to ensure the PDF converter is correctly installed.
3. Adjust User Account Control Settings
User Account Control (UAC) settings can interfere with QuickBooks operations:
- Open the Control Panel and go to "User Accounts."
- Select "Change User Account Control settings."
- Move the slider to "Never Notify."
- Click "OK" and restart your computer.
- After troubleshooting, you can re-enable UAC by moving the slider back to its original position.
4. Repair QuickBooks Installation
Repairing the QuickBooks installation can fix corrupted files:
- Open the Control Panel and go to "Programs and Features."
- Select QuickBooks and click "Uninstall/Change."
- Choose the "Repair" option and follow the on-screen prompts.
- Restart your computer after the repair is complete.
5. Configure Printer Settings
Incorrect printer settings can cause PDF creation issues:
- Open QuickBooks and go to the File menu.
- Select "Printer Setup."
- Choose a transaction type that uses the PDF converter (e.g., Invoice).
- In the Printer Name field, select "QuickBooks PDF Converter."
- Click "OK" and try to create a PDF file again.
6. Run QuickBooks Print & PDF Repair Tool
QuickBooks Tool Hub includes a Print & PDF Repair Tool to fix PDF issues:
- Download QuickBooks Tool Hub from the official Intuit website.
- Install and open QuickBooks Tool Hub.
- Select "Program Problems" and then "QuickBooks PDF & Print Repair Tool."
- Follow the on-screen instructions to complete the process.
Advanced Troubleshooting Steps
If the above steps do not resolve the QuickBooks PDF Component Missing error, you can try the following advanced troubleshooting steps:
1. Check Windows Permissions
Ensure that your Windows user account has the necessary permissions:
- Right-click the QuickBooks icon on your desktop and select "Run as Administrator."
- If prompted, enter the administrator password and click "Yes."
- Try to create a PDF file in QuickBooks.
2. Verify and Rebuild Data
Corrupted data files can cause PDF creation issues. Use the Verify and Rebuild Data tools to fix them:
- Open QuickBooks and go to the File menu.
- Select "Utilities" and then "Verify Data."
- If QuickBooks detects an issue, go to "Utilities" again and select "Rebuild Data."
- Follow the prompts to create a backup and rebuild the data file.
3. Install and Use Microsoft XPS Document Writer
Installing and using Microsoft XPS Document Writer can help identify if the issue is with the QuickBooks PDF Converter:
- Open the Control Panel and go to "Devices and Printers."
- Click "Add a printer" and select "Add a local printer."
- Choose "Use an existing port" and select "PORTPROMPT: (Local Port)."
- Select "Microsoft" and then "Microsoft XPS Document Writer."
- Complete the installation and set it as the default printer in QuickBooks:
- Open QuickBooks and go to the File menu.
- Select "Printer Setup" and choose a transaction type.
- In the Printer Name field, select "Microsoft XPS Document Writer."
- Click "OK" and try to create a PDF file.
ReadMore:- QuickBooks error 6010 100
Preventive Measures
To avoid encountering QuickBooks PDF Component Missing error in the future, consider the following preventive measures:
- Regular Updates: Keep QuickBooks and your operating system updated to the latest versions.
- System Maintenance: Perform regular system maintenance, such as disk cleanup and defragmentation.
- Configure Security Software: Ensure your antivirus and firewall settings do not interfere with QuickBooks.
- User Training: Educate your team on best practices for using QuickBooks and troubleshooting common issues.
Conclusion
The QuickBooks PDF Component Missing error can be a significant disruption to your business operations, especially when it prevents you from creating crucial financial documents. However, with a thorough understanding of its causes and solutions, you can resolve this error effectively. By following the troubleshooting steps outlined in this guide and implementing preventive measures, you can minimize the risk of encountering this error in the future, ensuring a smoother and more reliable QuickBooks experience.
If you need further assistance, professional help is just a phone call away. For expert assistance, call us at +1-888-538-1314. Our team of QuickBooks professionals is ready to help you resolve any issues you may encounter and ensure optimal performance for your QuickBooks software.
ReadMore:- Download QuickBooks 2024