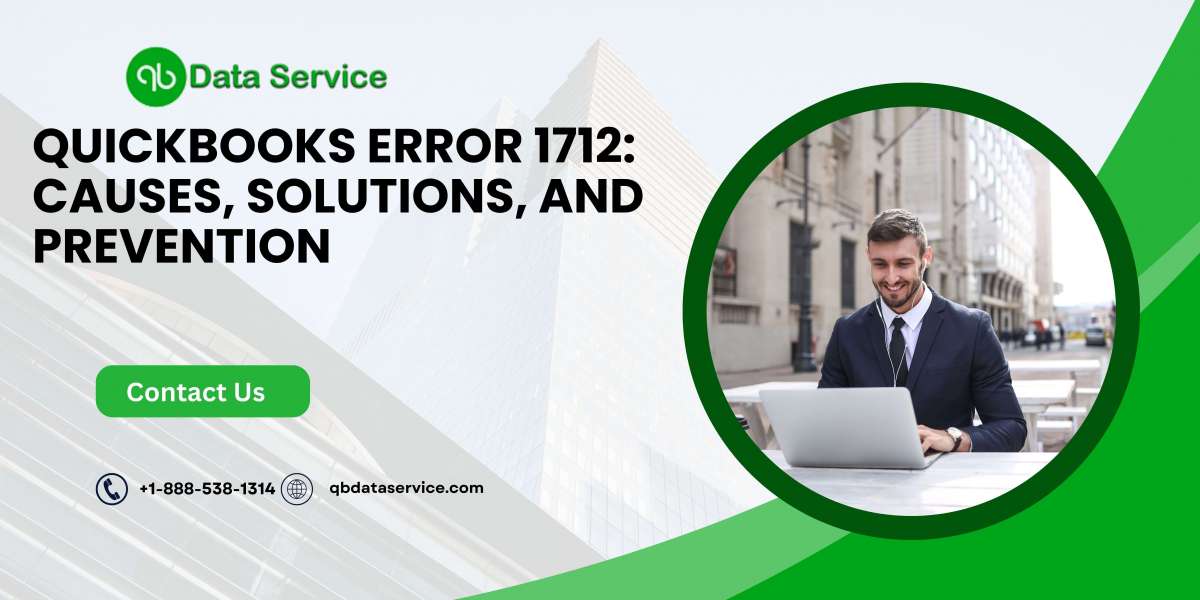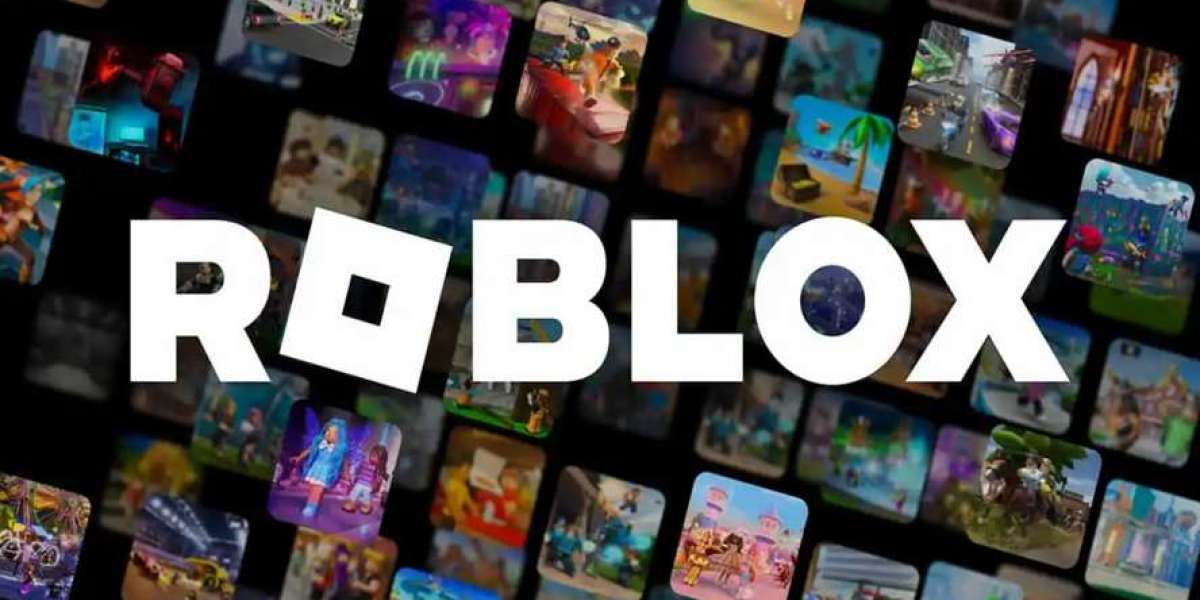QuickBooks is a robust accounting software that aids businesses in managing their finances efficiently. However, like any complex software, it can encounter errors that disrupt workflow. One such error is QuickBooks Error 1712. This error typically occurs during the installation or update process, signaling that the installation has encountered problems. In this comprehensive guide, we will delve into the causes of QuickBooks Error 1712, offer detailed solutions to resolve it, and suggest preventive measures to avoid this issue in the future.
Understanding QuickBooks Error 1712
QuickBooks Error 1712 is an installation error that occurs when the software cannot complete the installation or update process. The error message usually states, "We’re sorry! Something went wrong with your installation. Error 1712. One or more of the files required to restore your computer to its previous state could not be found. Restoration will not be possible."
Common Causes of QuickBooks Error 1712
- Corrupt Installation Files: If the installation files are corrupt or incomplete, QuickBooks may not install properly, triggering Error 1712.
- Previous Installations: Remnants of previous QuickBooks installations can interfere with new installations or updates.
- Windows Registry Issues: Problems within the Windows registry can hinder the installation process.
- Malware or Virus Infections: Malicious software can damage system files, causing installation errors.
- User Account Control Settings: Overly restrictive User Account Control (UAC) settings can block the installation process.
- Insufficient System Resources: Low disk space or insufficient memory can prevent QuickBooks from installing correctly.
ReadMore:- QuickBooks error 1606
Step-by-Step Solutions to Fix QuickBooks Error 1712
Solution 1: End QuickBooks Processes
- Open Task Manager:
- Press
Ctrl + Shift + Escto open Task Manager.
- Press
- End QuickBooks Processes:
- Go to the
Processestab. - Look for QuickBooks-related processes (e.g., QBW32.EXE).
- Select these processes and click
End Task.
- Go to the
- Restart Installation:
- Try reinstalling QuickBooks to see if the error is resolved.
Solution 2: Use QuickBooks Install Diagnostic Tool
- Download QuickBooks Tool Hub:
- Visit the official Intuit website and download QuickBooks Tool Hub.
- Install and Open Tool Hub:
- Follow the on-screen instructions to install QuickBooks Tool Hub.
- Open Tool Hub and go to the
Installation Issuestab.
- Run QuickBooks Install Diagnostic Tool:
- Click on
QuickBooks Install Diagnostic Tool. - Let the tool run to diagnose and fix installation issues.
- Click on
- Restart Your Computer:
- After the tool completes, restart your computer and try installing QuickBooks again.
Solution 3: Clean Install QuickBooks
- Uninstall QuickBooks:
- Press
Windows + R, typeappwiz.cpl, and pressEnter. - Find QuickBooks in the list of installed programs and click
Uninstall.
- Press
- Download QuickBooks Clean Install Tool:
- Go to the Intuit website and download the Clean Install Tool.
- Run Clean Install Tool:
- Open the Clean Install Tool and follow the instructions to rename installation folders.
- Reinstall QuickBooks:
- Download the latest version of QuickBooks from the official website.
- Follow the on-screen instructions to install QuickBooks.
Solution 4: Modify User Account Control Settings
- Open User Account Control Settings:
- Press
Windows + R, typeControl Panel, and pressEnter. - Go to
User Accounts>User Accounts>Change User Account Control settings.
- Press
- Adjust Settings:
- Move the slider to
Never Notify. - Click
OKand restart your computer.
- Move the slider to
- Reinstall QuickBooks:
- Try installing QuickBooks again.
- After installation, you can revert the UAC settings to their original level.
Solution 5: Repair Windows Registry
- Back Up the Registry:
- Press
Windows + R, typeregedit, and pressEnter. - In the Registry Editor, click
File>Export. - Save the backup file in a safe location.
- Press
- Clean the Registry:
- Use a reliable registry cleaning tool to fix registry issues.
- Restart Your Computer:
- After cleaning the registry, restart your computer.
- Reinstall QuickBooks:
- Try installing QuickBooks again.
Advanced Troubleshooting Steps
If the basic solutions do not resolve the issue, advanced troubleshooting may be required.
Solution 6: Use System File Checker
- Open Command Prompt as Administrator:
- Press
Windows + Xand selectCommand Prompt (Admin).
- Press
- Run System File Checker:
- Type
sfc /scannowand pressEnter. - Allow the scan to complete and repair any corrupted system files.
- Type
- Restart Your Computer:
- Restart your computer and try installing QuickBooks again.
Solution 7: Check for Windows Updates
- Open Windows Update:
- Press
Windows + Ito open Settings. - Go to
Update & Security>Windows Update.
- Press
- Check for Updates:
- Click
Check for updatesand install any available updates.
- Click
- Restart Your Computer:
- After updating, restart your computer and try installing QuickBooks again.
ReadMore:- QuickBooks error 1303
Preventive Measures to Avoid QuickBooks Error 1712
Implementing preventive measures can help avoid future occurrences of QuickBooks Error 1712.
Regular Software Updates
Keeping QuickBooks and your operating system up-to-date ensures compatibility and reduces the likelihood of errors.
- Enable Automatic Updates:
- Set QuickBooks and Windows to update automatically.
- Check for Updates Regularly:
- Periodically check for updates manually to ensure your software is current.
Maintain System Health
Regular maintenance of your system can prevent errors and ensure smooth software installation and operation.
- Perform Regular Disk Cleanup:
- Use the Disk Cleanup tool to remove unnecessary files and free up disk space.
- Defragment Your Hard Drive:
- Regularly defragment your hard drive to optimize performance.
- Scan for Malware:
- Use reliable antivirus software to scan for and remove malware.
Backup Your Data
Regularly backing up your data ensures you can recover quickly from any issues.
- Schedule Automatic Backups:
- Use QuickBooks’ built-in backup feature to schedule automatic backups.
- Store Backups Securely:
- Keep backups in multiple locations, such as external drives and cloud storage.
Conclusion
QuickBooks Error 1712 can be a significant hurdle during the installation or update process, but with the right troubleshooting steps, it can be resolved effectively. By ending QuickBooks processes, using the QuickBooks Install Diagnostic Tool, performing a clean install, adjusting User Account Control settings, and repairing the Windows registry, you can fix the error and ensure a successful installation. Advanced troubleshooting steps, such as using the System File Checker and checking for Windows updates, can further aid in resolving the issue.
Implementing preventive measures, such as regular software updates, maintaining system health, and backing up your data, can help avoid future occurrences of QuickBooks Error 1712. By following this comprehensive guide, you can ensure your QuickBooks software installs smoothly and functions reliably, allowing you to focus on managing your business finances efficiently.
If you need further assistance, professional help is just a phone call away. For expert assistance, call us at +1-888-538-1314. Our team of QuickBooks professionals is ready to help you resolve any issues you may encounter and ensure optimal performance for your QuickBooks software.
ReadMore:- QuickBooks error c=47