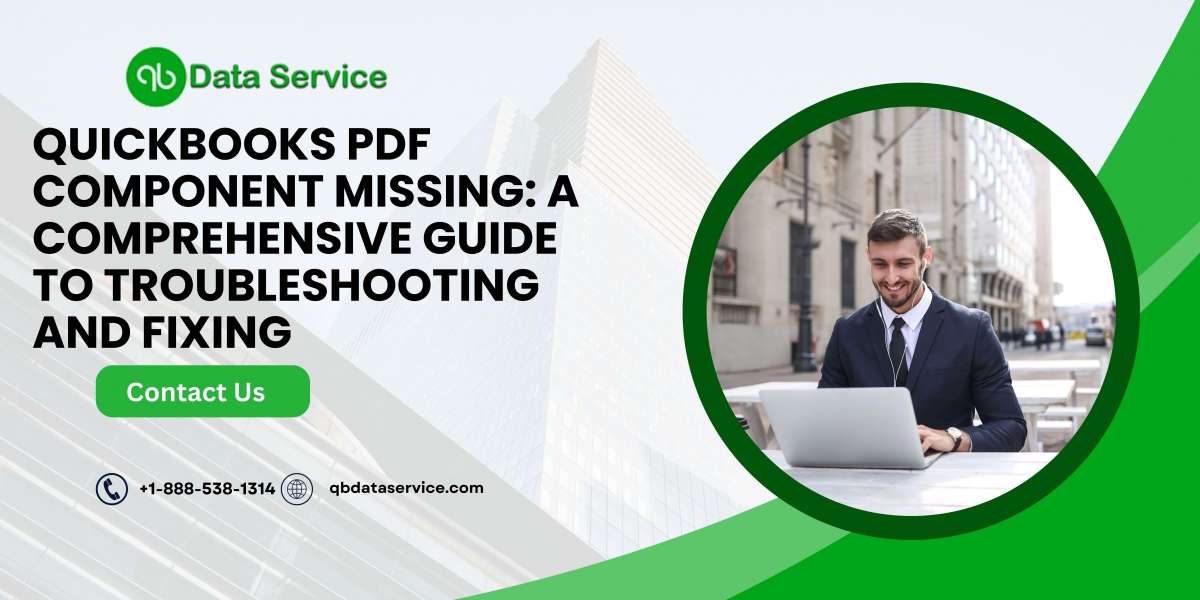QuickBooks is a powerful accounting tool that businesses rely on for managing their finances, invoicing, payroll, and more. However, users sometimes encounter issues with the PDF component, which is essential for generating and sending invoices, statements, and reports. One common problem is the "QuickBooks PDF component missing" error. In this comprehensive guide, we’ll delve into the causes, symptoms, and solutions for this error to help you get your QuickBooks back on track.
Understanding the QuickBooks PDF Component
The QuickBooks PDF component is crucial for creating, viewing, and emailing documents such as invoices, purchase orders, and reports in PDF format. This component relies on various dependencies and settings in your system, which, if disrupted, can lead to errors.
Causes of QuickBooks PDF Component Missing Error
Several factors can contribute to the "QuickBooks PDF component missing" error, including:
- Damaged PDF Converter: The QuickBooks PDF converter might be corrupted or improperly installed.
- Incompatible Printer Drivers: Issues with the printer drivers installed on your computer can affect the PDF component.
- Missing Microsoft XPS Document Writer: The absence or malfunction of the Microsoft XPS Document Writer, which QuickBooks uses for PDF creation, can cause this error.
- Incorrect User Account Control (UAC) Settings: Overly restrictive UAC settings may block QuickBooks from accessing necessary components.
- Issues with QuickBooks Installation: Corrupt or incomplete installation of QuickBooks can lead to missing components.
- Conflicts with Other Software: Security software or other applications running in the background may interfere with QuickBooks’ functionality.
Symptoms of QuickBooks PDF Component Missing Error
When the PDF component is missing or not functioning correctly, you may encounter the following symptoms:
- Error Messages: You may receive an error message stating that the PDF component is missing or that QuickBooks cannot complete the action.
- Failed PDF Creation: Inability to create or email PDF documents from QuickBooks.
- QuickBooks Freezes or Crashes: QuickBooks may freeze or crash when attempting to generate PDF documents.
- Incomplete or Corrupted PDFs: PDFs generated by QuickBooks may be incomplete or corrupted.
ReadMore:- QuickBooks error 1603
Troubleshooting QuickBooks PDF Component Missing Error
Addressing the QuickBooks PDF component missing error involves a series of troubleshooting steps. Follow these methods to resolve the issue and restore the PDF functionality in QuickBooks.
Method 1: Reinstall QuickBooks PDF Converter
Reinstalling the QuickBooks PDF converter can fix issues related to a corrupted or improperly installed converter.
- Open QuickBooks: Launch QuickBooks and open your company file.
- Access Printer Setup:
- Go to
File>Printer Setup. - Select any transaction from the list, such as
Invoice.
- Go to
- Remove Existing Converter:
- Click on
Print. - In the print window, select the
Microsoft XPS Document Writerand clickDelete.
- Click on
- Reinstall PDF Converter:
- Close QuickBooks.
- Open the
Devices and Printerswindow from the Control Panel. - Click
Add a Printerand follow the prompts to reinstall the Microsoft XPS Document Writer.
Method 2: Repair QuickBooks Installation
Repairing your QuickBooks installation can resolve issues related to missing or corrupted components.
- Close QuickBooks: Ensure QuickBooks is completely closed.
- Open Control Panel: Go to
Control Panel>Programs and Features. - Select QuickBooks:
- Find QuickBooks in the list of installed programs.
- Click on
Uninstall/Change.
- Repair Installation:
- In the QuickBooks Installation window, select
Repairand follow the on-screen instructions.
- In the QuickBooks Installation window, select
- Restart Computer: Once the repair process is complete, restart your computer and open QuickBooks to check if the issue is resolved.
Method 3: Reinstall Microsoft XPS Document Writer
Reinstalling the Microsoft XPS Document Writer can fix issues related to PDF creation.
- Open Devices and Printers: Go to
Control Panel>Devices and Printers. - Remove Existing XPS Writer:
- Right-click on
Microsoft XPS Document Writer. - Select
Remove device.
- Right-click on
- Add New XPS Writer:
- Click
Add a Printer. - Choose
Add a local printer or network printer with manual settings. - Select
Use an existing portand choosePORTPROMPT: (Local Port). - Choose
Microsoftas the manufacturer andMicrosoft XPS Document Writeras the printer. - Follow the prompts to complete the installation.
- Click
Method 4: Adjust User Account Control (UAC) Settings
Modifying UAC settings can prevent them from interfering with QuickBooks’ access to necessary components.
- Open User Account Control Settings:
- Go to
Control Panel>User Accounts>Change User Account Control settings.
- Go to
- Adjust UAC Settings:
- Move the slider to
Never notify. - Click
OKand restart your computer.
- Move the slider to
- Check QuickBooks: Open QuickBooks and try to create a PDF to see if the issue is resolved.
Method 5: Configure Firewall and Security Settings
Adjusting your firewall and security software settings can prevent them from blocking QuickBooks’ access to the PDF component.
- Add QuickBooks to Firewall Exceptions:
- Open your firewall settings.
- Add QuickBooks and the QuickBooks PDF Converter to the list of exceptions.
- Adjust Security Software:
- Ensure that your security software does not block QuickBooks.
- Refer to the software’s documentation for instructions on how to whitelist applications.
Method 6: Use QuickBooks Print and PDF Repair Tool
The QuickBooks Print and PDF Repair Tool can automatically fix issues related to printing and PDF creation.
- Download and Install Tool Hub:
- Download QuickBooks Tool Hub from the Intuit website.
- Install and open the Tool Hub.
- Run PDF Repair Tool:
- In the Tool Hub, go to
Program Problemsand selectQuickBooks PDF & Print Repair Tool. - Follow the on-screen instructions to diagnose and fix the issue.
- In the Tool Hub, go to
Method 7: Update QuickBooks and Related Components
Ensuring that QuickBooks and its related components are up to date can resolve compatibility issues.
- Check for Updates:
- Open QuickBooks and go to
Help>Update QuickBooks. - Click on
Update Nowand follow the prompts to download and install updates.
- Open QuickBooks and go to
- Update Windows:
- Go to
Settings>Update & Security>Windows Update. - Click
Check for updatesand install any available updates.
- Go to
Method 8: Contact QuickBooks Support
If none of the above methods work, it may be necessary to contact QuickBooks Support for further assistance.
- Gather Information: Note down the error message, steps taken to troubleshoot, and any relevant details.
- Contact Support:
- Visit the Intuit QuickBooks Support website.
- Choose your product and issue, then follow the prompts to get in touch with a support representative.
ReadMore:- QuickBooks cannot open company file in multi user mode
Preventing QuickBooks PDF Component Missing Error
To minimize the chances of encountering the QuickBooks PDF component missing error in the future, consider implementing the following best practices:
- Regular Updates: Keep QuickBooks and related software up to date to ensure compatibility and access to the latest features and fixes.
- Data Backups: Regularly back up your QuickBooks data to prevent data loss in case of errors or corruption.
- System Maintenance: Perform regular system maintenance tasks, such as updating drivers and running system scans, to keep your computer in good health.
- Stable Network Connection: Ensure a stable and reliable internet connection for uninterrupted syncing with the server.
- Security Settings: Configure firewall and security software settings to allow QuickBooks to communicate with necessary components.
Conclusion
The QuickBooks PDF component missing error can be a significant hurdle, disrupting your ability to generate and send essential documents. However, by understanding the causes, recognizing the symptoms, and following the outlined troubleshooting methods, you can resolve this issue effectively. Implementing preventive measures can also help minimize the likelihood of encountering this error in the future, ensuring that your QuickBooks experience remains productive and hassle-free.
For further assistance or advanced troubleshooting, don’t hesitate to contact QuickBooks Support. Their expertise can help you navigate more complex issues and ensure your QuickBooks functionality is restored. With the right approach, you can overcome the QuickBooks PDF component missing error and continue to manage your financial processes smoothly.
If you need further assistance, professional help is just a phone call away. For expert assistance, call us at +1-888-538-1314. Our team of QuickBooks professionals is ready to help you resolve any issues you may encounter and ensure optimal performance for your QuickBooks software.
ReadMore:- QuickBooks error h505