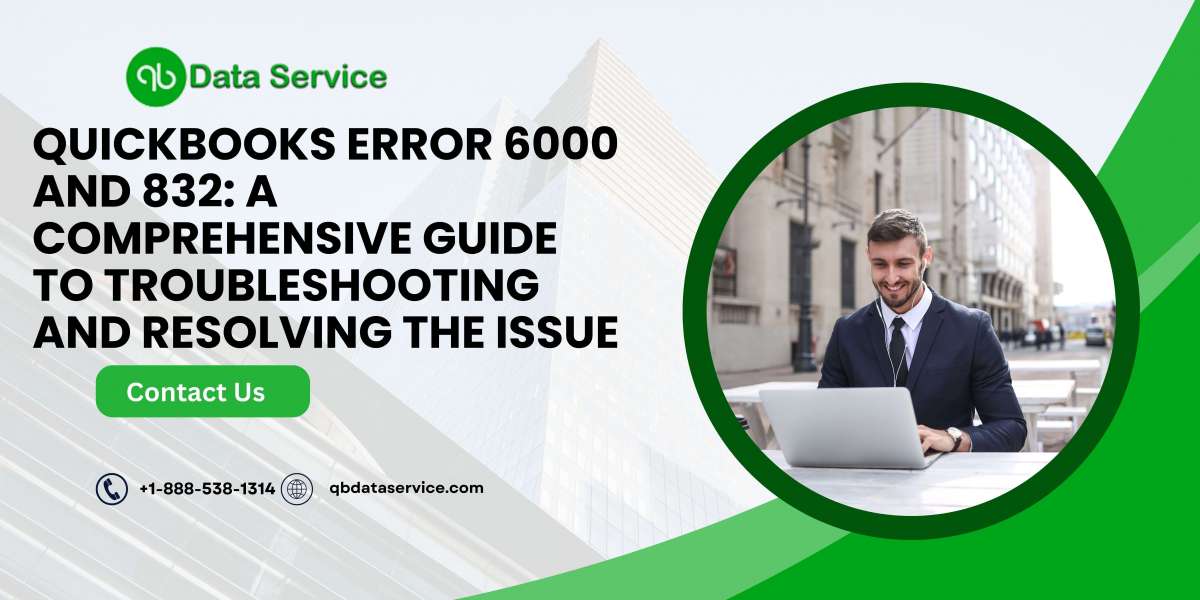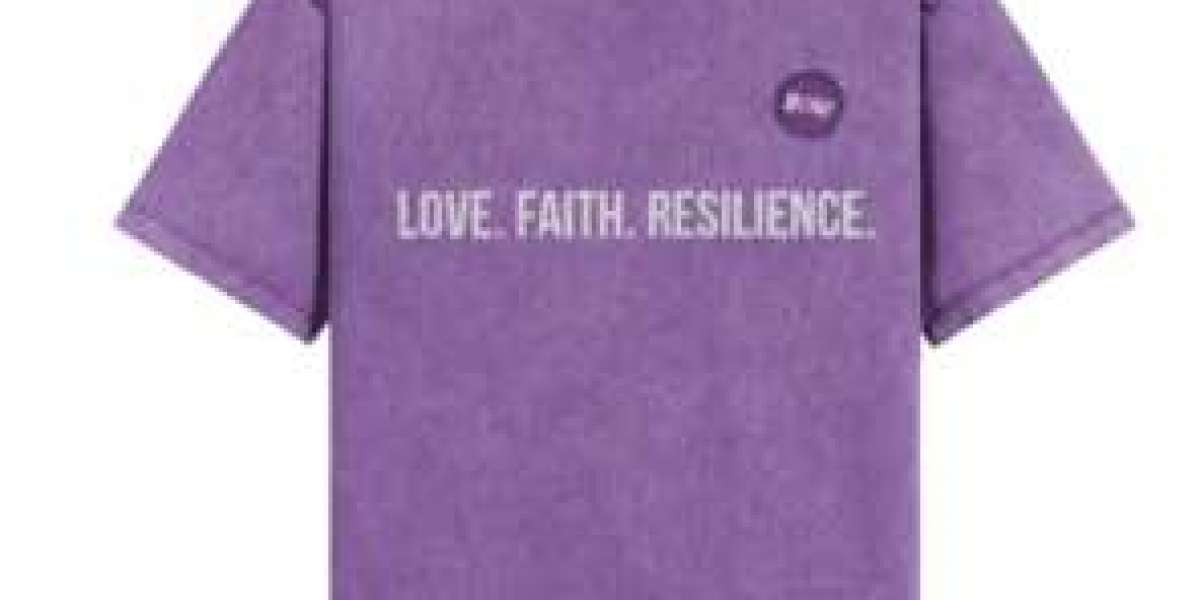QuickBooks, developed by Intuit, is a widely used accounting software that helps businesses manage their finances efficiently. However, like any software, it can encounter errors that disrupt workflow. One such error is QuickBooks Error 6000 and 832, which often occurs when users try to open their company file. This error can be caused by various factors, including network issues, file corruption, or incorrect configuration. In this comprehensive guide, we will explore the causes, symptoms, and step-by-step solutions to resolve QuickBooks Error 6000 and 832, ensuring that your QuickBooks experience remains smooth and efficient.
Understanding QuickBooks Error 6000 and 832
QuickBooks Error 6000 and 832 is part of the 6000 series of errors, which are related to issues with the QuickBooks company file. This specific error code typically indicates problems with the file hosting setup or file corruption. The error message usually reads, “An error occurred when QuickBooks tried to access the company file. Please try again.” This error can prevent users from accessing their financial data, leading to frustration and potential business disruptions.
Common Causes of QuickBooks Error 6000 and 832
Several factors can contribute to the occurrence of QuickBooks Error 6000 and 832. Understanding these causes can help in effectively troubleshooting and resolving the error. Common causes include:
- Hosting Configuration Issues: Incorrect hosting configuration in a multi-user setup can trigger this error.
- Damaged or Corrupted Company File: Corruption or damage in the QuickBooks company file can lead to Error 6000 and 832.
- Firewall or Security Software: Firewall or security software blocking access to the QuickBooks company file can cause this error.
- Network Issues: Problems with the network connection, especially in a multi-user environment, can result in this error.
- Incorrect File Path: An incorrect or incomplete file path to the QuickBooks company file can trigger this error.
- Damaged QuickBooks Installation: A damaged or incomplete installation of QuickBooks can lead to this error.
Symptoms of QuickBooks Error 6000 and 832
Identifying the symptoms of QuickBooks Error 6000 and 832 can help diagnose and address the issue promptly. Common symptoms include:
- Error Message: Receiving the error message “An error occurred when QuickBooks tried to access the company file” with code 6000 and 832.
- File Access Issues: Inability to open or access the QuickBooks company file.
- Performance Issues: QuickBooks running slowly or becoming unresponsive during file operations.
- Multi-User Mode Issues: Problems with accessing the company file in a multi-user setup.
ReadMore:- QuickBooks message code 2107
Step-by-Step Solutions to Resolve QuickBooks Error 6000 and 832
Resolving QuickBooks Error 6000 and 832 requires a systematic approach to identify and address the underlying issues. Below are detailed steps to troubleshoot and resolve this error.
Step 1: Verify Hosting Settings
Incorrect hosting settings can cause Error 6000 and 832. Ensure that only the server computer is set to host multi-user mode:
- Open QuickBooks Desktop on each workstation.
- Go to the File menu and select Utilities.
- If you see Stop Hosting Multi-User Access on any workstation, click on it to disable hosting. Only the server computer should have Host Multi-User Access enabled.
- Restart QuickBooks and check if the error is resolved.
Step 2: Rename the .ND and .TLG Files
The .ND and .TLG files are configuration files that allow QuickBooks to access a company file in a network or multi-user environment. Renaming these files can help resolve the error:
- Open the folder where your company file is stored.
- Locate the files with the same name as your company file but with extensions .ND and .TLG.
- Right-click on each file and select Rename.
- Add the word .OLD at the end of each file name (e.g., CompanyName.qbw.nd.old).
- Open QuickBooks and try to access the company file again. QuickBooks will create new .ND and .TLG files automatically.
Step 3: Use QuickBooks File Doctor
QuickBooks File Doctor is a tool designed to diagnose and repair issues related to company files and network connectivity. Here’s how to use it:
- Download the QuickBooks Tool Hub from the official Intuit website.
- Install and open the QuickBooks Tool Hub.
- Select the Company File Issues tab.
- Click on Run QuickBooks File Doctor.
- Browse to the location of your company file, select it, and click Open.
- Follow the on-screen instructions to run the QuickBooks File Doctor and repair any detected issues.
- Try opening the company file again.
Step 4: Check Firewall and Security Software Settings
Firewall or security software blocking access to QuickBooks files can cause Error 6000 and 832. Ensure that QuickBooks has the necessary permissions:
- Open your firewall or security software settings.
- Add the following QuickBooks ports to the exception list:
- QuickBooks Desktop 2024: 8019, 56728, 55378-55382
- QuickBooks Desktop 2023: 8019, 56727, 55377-55381
- QuickBooks Desktop 2022: 8019, 56726, 55376-55380
- QuickBooks Desktop 2021: 8019, 56725, 55375-55379
- Ensure that the QuickBooks executable files (e.g., QBW32.exe) have inbound and outbound permissions.
- Restart your computer and try accessing the company file again.
Step 5: Verify the File Path
An incorrect or incomplete file path to the QuickBooks company file can trigger Error 6000 and 832. Ensure that the file path is correct:
- Open QuickBooks Desktop.
- Go to the File menu and select Open or Restore Company.
- Choose Open a company file and click Next.
- Browse to the location of your company file and select it.
- Ensure that the file path is complete and correct, then click Open.
Step 6: Perform a Clean Installation of QuickBooks
If the above steps do not resolve the issue, a clean installation of QuickBooks may be necessary. Here’s how to do it:
Uninstall QuickBooks:
- Press Windows + R to open the Run dialog box.
- Type Control Panel and press Enter.
- Go to Programs and Features.
- Select QuickBooks from the list of installed programs and click Uninstall.
- Follow the on-screen instructions to uninstall QuickBooks.
Rename QuickBooks Installation Folders:
- Open the File Explorer.
- Navigate to the following locations and rename the folders by adding “.old” at the end:
- C:\Program Files\Intuit\QuickBooks
- C:\Program Files (x86)\Intuit\QuickBooks
- C:\ProgramData\Intuit\QuickBooks
- C:\Users[Your User Name]\AppData\Local\Intuit\QuickBooks
- C:\Users[Your User Name]\AppData\Roaming\Intuit\QuickBooks
Reinstall QuickBooks:
- Download the latest version of QuickBooks Desktop from the official Intuit website.
- Install QuickBooks Desktop and try opening the company file again.
Step 7: Restore a Backup File
If the company file is corrupted, restoring a backup file can resolve the issue:
- Open QuickBooks Desktop.
- Go to the File menu and select Open or Restore Company.
- Choose Restore a backup copy and click Next.
- Select Local Backup and click Next.
- Browse to the location of your backup file, select it, and click Open.
- Follow the on-screen instructions to restore the backup file.
ReadMore:- QuickBooks error ps060
Preventing QuickBooks Error 6000 and 832
Preventing QuickBooks Error 6000 and 832 involves following best practices to maintain a stable and secure environment for QuickBooks. Here are some tips:
- Regular Backups: Regularly back up your QuickBooks company file to prevent data loss and ensure a quick recovery in case of issues.
- Update QuickBooks: Keep QuickBooks updated to the latest version to benefit from the latest features and security enhancements.
- Antivirus Protection: Use reliable antivirus software to protect your system from viruses and malware that can corrupt QuickBooks files.
- Proper File Management: Ensure that you follow proper file management practices to avoid corruption.
- Regular Maintenance: Perform regular maintenance tasks, such as updating drivers and clearing temporary files, to keep your system running smoothly.
- Network Stability: Ensure a stable and reliable network connection, especially in a multi-user setup, to prevent data corruption and errors.
Conclusion
QuickBooks Error 6000 and 832 can be a significant obstacle, but with the right knowledge and tools, it can be effectively resolved. By understanding the causes, symptoms, and step-by-step solutions, you can ensure that your QuickBooks operations run smoothly and efficiently. Regular maintenance and following best practices can also help prevent this error from occurring in the future. If you continue to experience issues, consider reaching out to QuickBooks support for further assistance.By addressing QuickBooks Error 6000 and 832 promptly and thoroughly, you can minimize downtime and keep your business's accounting processes on track. Happy accounting!This detailed guide covers the essentials of QuickBooks Error 6000 and 832, providing comprehensive solutions and preventive measures. If you need further assistance or have specific questions, feel free to leave a comment or contact QuickBooks support.
If you need further assistance, professional help is just a phone call away. For expert assistance, call us at +1-888-538-1314. Our team of QuickBooks professionals is ready to help you resolve any issues you may encounter and ensure optimal performance for your QuickBooks software.
ReadMore:- QuickBooks error ps036