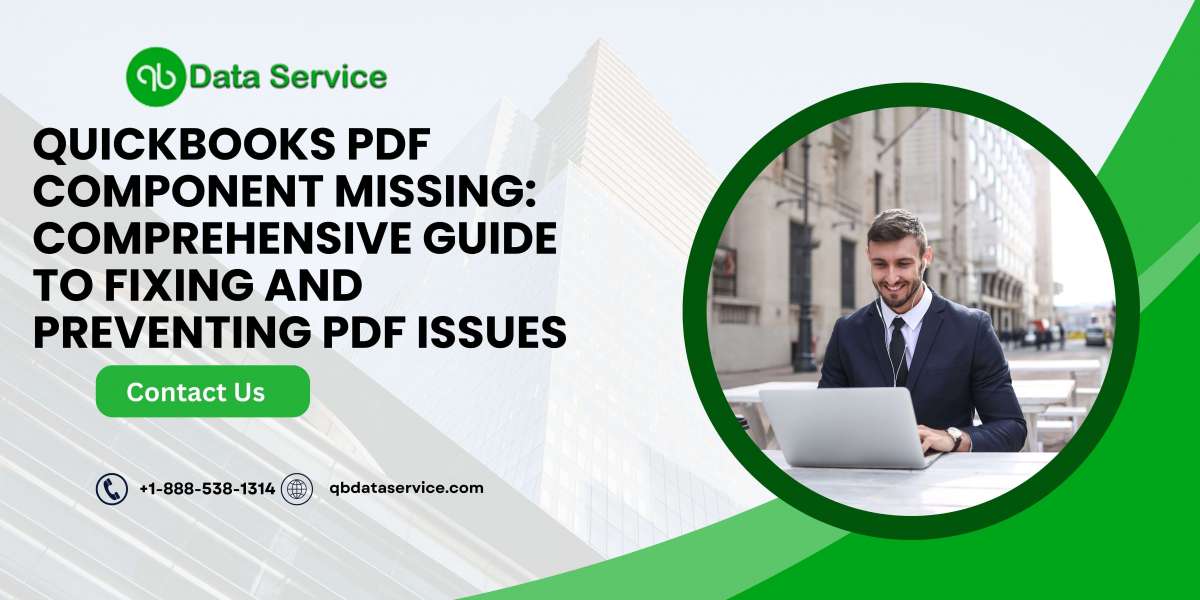QuickBooks is an essential tool for many businesses, offering comprehensive solutions for accounting and financial management. However, like any software, it can encounter issues that disrupt workflow. One common problem is the "QuickBooks PDF component missing" error, which prevents users from creating or saving documents as PDFs. This issue can be particularly frustrating, as it hampers invoicing, reporting, and other crucial tasks. In this blog, we will explore the causes of this error, provide detailed troubleshooting steps to resolve it, and offer preventive measures to avoid encountering this problem in the future.
Understanding the QuickBooks PDF Component Missing Error
The "QuickBooks PDF component missing" error typically occurs when the PDF component required by QuickBooks to create and save PDF files is damaged, not installed, or misconfigured. This error can present itself in various ways, such as:
- Error: “QuickBooks could not complete the form because the PDF component is missing.”
- Error: “Could not print to printer. The QuickBooks PDF Converter is not installed.”
This issue can arise due to several factors, including problems with the QuickBooks PDF Converter, issues with the Microsoft XPS Document Writer, or conflicts with other software.
Causes of QuickBooks PDF Component Missing Error
Understanding the root causes of the QuickBooks PDF component missing error is crucial for effective troubleshooting. Here are some common causes:
- Damaged or Missing QuickBooks PDF Converter: The QuickBooks PDF Converter may be damaged or not installed correctly.
- Issues with Microsoft XPS Document Writer: Problems with the Microsoft XPS Document Writer, which QuickBooks relies on to create PDFs, can cause this error.
- User Account Control (UAC) Settings: High UAC settings can interfere with QuickBooks' ability to create PDFs.
- Conflicts with Other Software: Conflicts with other PDF-related software or printer drivers can lead to this issue.
- Corrupt Installation of QuickBooks: Corruption or damage in the QuickBooks installation can prevent the PDF component from functioning correctly.
ReadMore:- QuickBooks error 6177
Troubleshooting QuickBooks PDF Component Missing Error
Resolving the QuickBooks PDF component missing error involves checking and correcting various settings and components. Here are the detailed steps to troubleshoot this error:
Step 1: Update QuickBooks to the Latest Version
Open QuickBooks:
- Open QuickBooks and go to
Help > Update QuickBooks.
- Open QuickBooks and go to
Check for Updates:
- Click on the
Update Nowtab. - Select
Get Updatesto download and install the latest updates.
- Click on the
Restart QuickBooks:
- Restart QuickBooks after the update process is complete.
Step 2: Verify and Repair the QuickBooks PDF Converter
Download and Install QuickBooks Tool Hub:
- Download the QuickBooks Tool Hub from the official Intuit website.
- Open the downloaded file and follow the installation instructions.
Run QuickBooks PDF & Print Repair Tool:
- Open QuickBooks Tool Hub and go to the
Program Problemstab. - Select
QuickBooks PDF & Print Repair Tool. - Let the tool run and follow any on-screen instructions.
- Open QuickBooks Tool Hub and go to the
Step 3: Verify and Reinstall Microsoft XPS Document Writer
Check Microsoft XPS Document Writer:
- Press
Windows + Rto open the Run dialog box. - Type
Control Paneland pressEnter. - Go to
Devices and Printersand check if “Microsoft XPS Document Writer” is listed.
- Press
Reinstall Microsoft XPS Document Writer:
- If Microsoft XPS Document Writer is missing, reinstall it.
- Go to
Control Panel > Programs and Features > Turn Windows features on or off. - Check the box for
Microsoft XPS Document Writerand clickOK.
Set Microsoft XPS Document Writer as Default Printer:
- In
Devices and Printers, right-click onMicrosoft XPS Document Writerand selectSet as default printer.
- In
Step 4: Adjust User Account Control (UAC) Settings
Open User Account Control Settings:
- Press
Windows + Rto open the Run dialog box. - Type
Control Paneland pressEnter. - Go to
User Accounts > User Accounts > Change User Account Control settings.
- Press
Lower UAC Settings:
- Move the slider down to “Never notify.”
- Click
OKto save the changes.
Restart Your Computer:
- Restart your computer to apply the changes.
Step 5: Reinstall QuickBooks
Create a Backup:
- Create a backup of your QuickBooks company file.
- Go to
File > Back Up Company > Create Local Backup.
Uninstall QuickBooks:
- Press
Windows + Rto open the Run dialog box. - Type
appwiz.cpland pressEnter. - Locate QuickBooks in the list of installed programs.
- Right-click on it and select “Uninstall.”
- Press
Reinstall QuickBooks:
- Download the latest version of QuickBooks from the official Intuit website.
- Run the installer and follow the on-screen instructions to complete the installation.
Step 6: Check for Conflicts with Other Software
Check Installed Programs:
- Go to
Control Panel > Programs and Features. - Look for any other PDF-related software or printer drivers that might conflict with QuickBooks.
- Go to
Uninstall Conflicting Software:
- Uninstall any software that might be causing conflicts.
- Right-click on the program and select “Uninstall.”
Step 7: Verify Windows Permissions
Check Folder Permissions:
- Navigate to the folder where QuickBooks is installed.
- Right-click on the folder and select
Properties. - Go to the
Securitytab and ensure that all users have full control.
Adjust Permissions if Necessary:
- If permissions are incorrect, click
Editand adjust them to allow full control.
- If permissions are incorrect, click
ReadMore:- QuickBooks update error 1642
Preventive Measures for QuickBooks PDF Component Missing Error
Preventing the QuickBooks PDF component missing error involves regular maintenance and following best practices to ensure smooth operation. Here are some preventive measures:
1. Regularly Update QuickBooks
Enable Automatic Updates:
- Open QuickBooks and go to
Help > Update QuickBooks. - Go to the
Optionstab. - Select “Yes” for automatic updates.
- Click
Save.
- Open QuickBooks and go to
Manually Check for Updates:
- Periodically check for updates manually by going to
Help > Update QuickBooks > Update Now.
- Periodically check for updates manually by going to
2. Maintain Accurate System Settings
Regularly Sync Date and Time:
- Ensure your computer’s date and time settings are accurate.
- Sync with an internet time server regularly.
Configure User Account Control Settings:
- Adjust UAC settings to a level that allows QuickBooks to function correctly without compromising security.
3. Ensure Proper Installation and Configuration
Follow Installation Guidelines:
- Follow Intuit’s installation guidelines to ensure QuickBooks is correctly installed and configured.
Use Correct Licensing Information:
- Ensure that the licensing information used during installation is accurate and valid.
4. Use Reliable Antivirus Software
Install and Update Antivirus Software:
- Ensure you have reliable antivirus software installed and keep it updated.
- Perform regular scans to prevent malware from interfering with QuickBooks.
Configure Firewall Settings:
- Ensure your firewall settings do not block QuickBooks components.
- Add QuickBooks as an exception in your firewall settings.
5. Regularly Verify and Rebuild Data
Verify Data Weekly:
- Go to
File > Utilities > Verify Dataat least once a week to check for data issues.
- Go to
Rebuild Data Monthly:
- Perform a data rebuild once a month to fix any detected issues.
- Go to
File > Utilities > Rebuild Data.
6. Manage Software Conflicts
Install Compatible Software:
- Ensure any additional software installed on your computer is compatible with QuickBooks.
Avoid Installing Unnecessary Software:
- Avoid installing unnecessary software that might conflict with QuickBooks.
Conclusion
The QuickBooks PDF component missing error can be a significant disruption, but with the right knowledge and tools, it can be resolved efficiently. By understanding the causes of the error, following the detailed troubleshooting steps provided, and implementing preventive measures, you can minimize the risk of encountering this error in the future. Regular maintenance, accurate system settings, and up-to-date software are key to ensuring the smooth operation of QuickBooks and the integrity of your financial data. Remember, a proactive approach to managing your QuickBooks environment can save you time and prevent costly disruptions.
If you need further assistance, professional help is just a phone call away. For expert assistance, call us at +1-888-538-1314. Our team of QuickBooks professionals is ready to help you resolve any issues you may encounter and ensure optimal performance for your QuickBooks software.
ReadMore:- QuickBooks Balance sheet out of balance