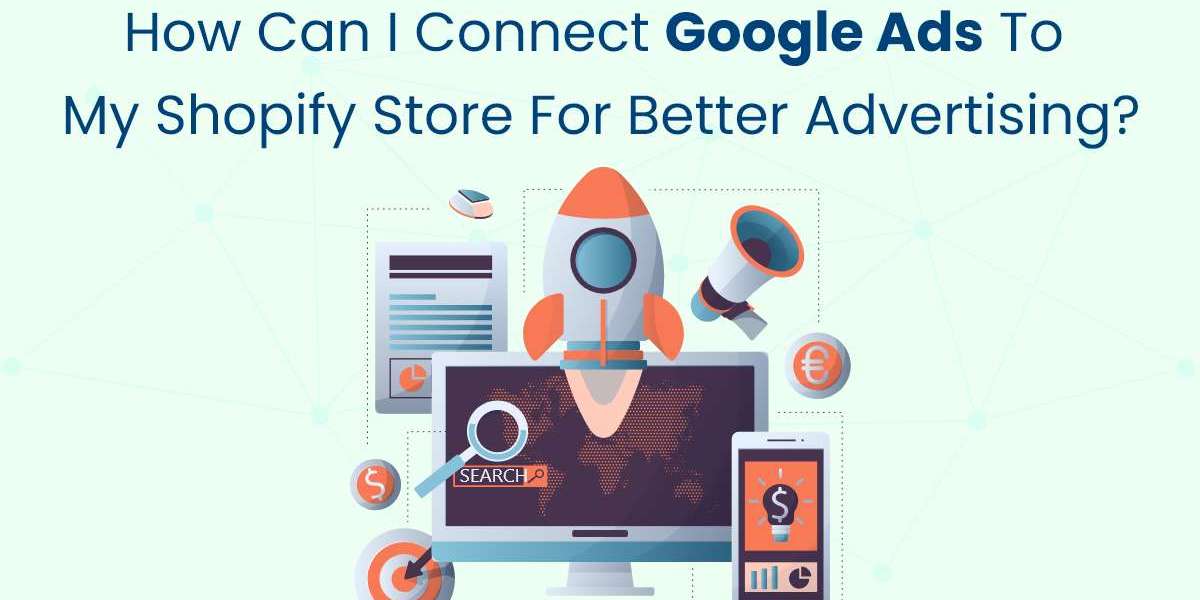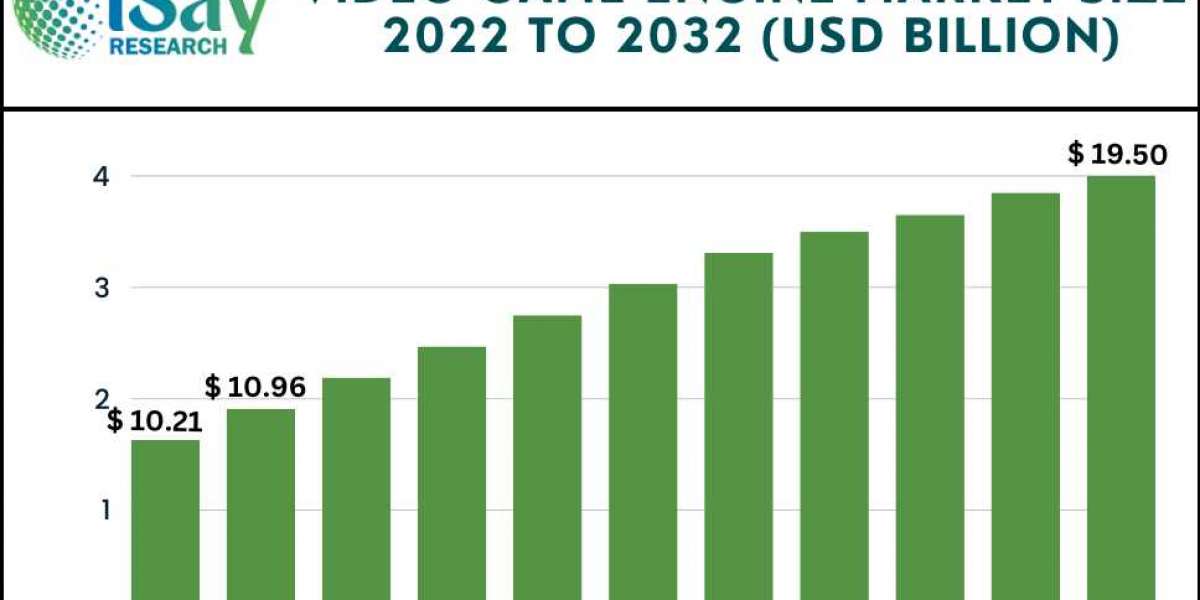Integrating Google Ads with your Shopify store is a strategic move that can significantly enhance your online advertising efforts. By connecting these two powerful platforms, you can drive targeted traffic to your store, increase conversions, and optimize your advertising spend. Here’s a detailed guide on how to connect Google Ads to your Shopify store and leverage this integration for better advertising results.
Understanding the Benefits of Integration
Connecting Google Ads with Shopify allows you to harness advanced advertising capabilities and track performance more effectively. Google Ads offers robust targeting options and detailed performance metrics, while Shopify provides a user-friendly e-commerce platform to manage sales and customer interactions. By linking these platforms, you can track the impact of your ads on store performance, make data-driven decisions, and optimize your campaigns to achieve better results.
Step 1: Set Up Your Google Ads Account
The first step in connecting Google Ads to Shopify is to set up your Google Ads account. If you don’t already have an account, visit Google Ads and click on the "Start now" button. Follow the instructions to create your account, which will include providing business details, setting a budget, and choosing your advertising goals.
Once your account is set up, take some time to familiarize yourself with the Google Ads interface. Understanding how to create campaigns, manage ad groups, and analyze performance will be essential for making the most of your integration with Shopify.
Step 2: Set Up Conversion Tracking
Conversion tracking is crucial for measuring the effectiveness of your Google Ads campaigns. It allows you to track specific actions on your Shopify store, such as purchases or sign-ups, that are driven by your ads.
To set up conversion tracking, log in to your Google Ads account and navigate to the "Tools & Settings" menu. Select "Conversions" under the "Measurement" section. Click on the "+ New Conversion Action" button to create a new conversion action. Define the type of conversion you want to track (e.g., purchases or form submissions) and configure the settings according to your business objectives.
Google Ads will generate a conversion tracking tag—a piece of code that you need to add to your Shopify store. Copy this tag, as you will need it for the next step.
Step 3: Add the Conversion Tracking Tag to Shopify
To accurately track conversions, you need to add the Google Ads tracking tag to your Shopify store. Follow these steps:
Log In to Shopify: Access your Shopify admin panel and go to "Online Store" > "Themes."
Edit Theme Code: Click "Actions" next to your current theme and select "Edit Code."
Locate the Theme.liquid File: In the code editor, find the "theme.liquid" file under the "Layout" folder and open it.
Insert the Tracking Tag: Paste the Google Ads conversion tracking tag just before the closing </head> tag. This ensures that the tag is included on every page of your store.
Save Changes: Click "Save" to apply the changes and activate the tracking tag.
Step 4: Link Google Ads with Google Analytics
For deeper insights into your store’s performance, link Google Ads with Google Analytics. This integration allows you to track user behavior on your Shopify store and import Analytics goals into Google Ads.
If Google Analytics is not already set up for your Shopify store, create an account and follow the setup instructions. Once Analytics is configured, go back to your Google Ads account and navigate to "Tools & Settings." Under "Setup," select "Linked accounts" and choose "Google Analytics."
Follow the prompts to link your Google Analytics account with Google Ads. This connection will enable you to view comprehensive reports on user behavior and conversion data, helping you make more informed decisions and optimize your campaigns.
Step 5: Create and Optimize Your Google Ads Campaigns
With your accounts linked and conversion tracking in place, you can start creating Google Ads campaigns. In Google Ads, click on "+ New Campaign" and select a campaign goal that aligns with your business objectives, such as "Sales" or "Leads."
Choose the type of campaign that best suits your needs, such as "Search" or "Display." Define your target audience, set your budget, and select a bidding strategy that matches your goals. Write compelling ad copy and create ad groups focused on relevant keywords or audience segments.
Once your campaigns are live, monitor their performance through the Google Ads dashboard. Analyze metrics such as click-through rates (CTR), conversion rates, and cost per acquisition. Use this data to make informed adjustments to your bids, targeting, and ad copy. Regular optimization and A/B testing can further enhance campaign performance and improve ROI.
Conclusion
Connect Google Ads to Shopify store is a powerful way to enhance your online advertising efforts and drive targeted traffic. By following these steps—setting up your Google Ads account, configuring conversion tracking, adding the tracking tag to Shopify, linking with Google Analytics, and creating and optimizing campaigns—you can leverage the full potential of both platforms. Effective integration allows for better tracking, data-driven decision-making, and optimized advertising strategies, helping you achieve your business goals and drive growth for your Shopify store.