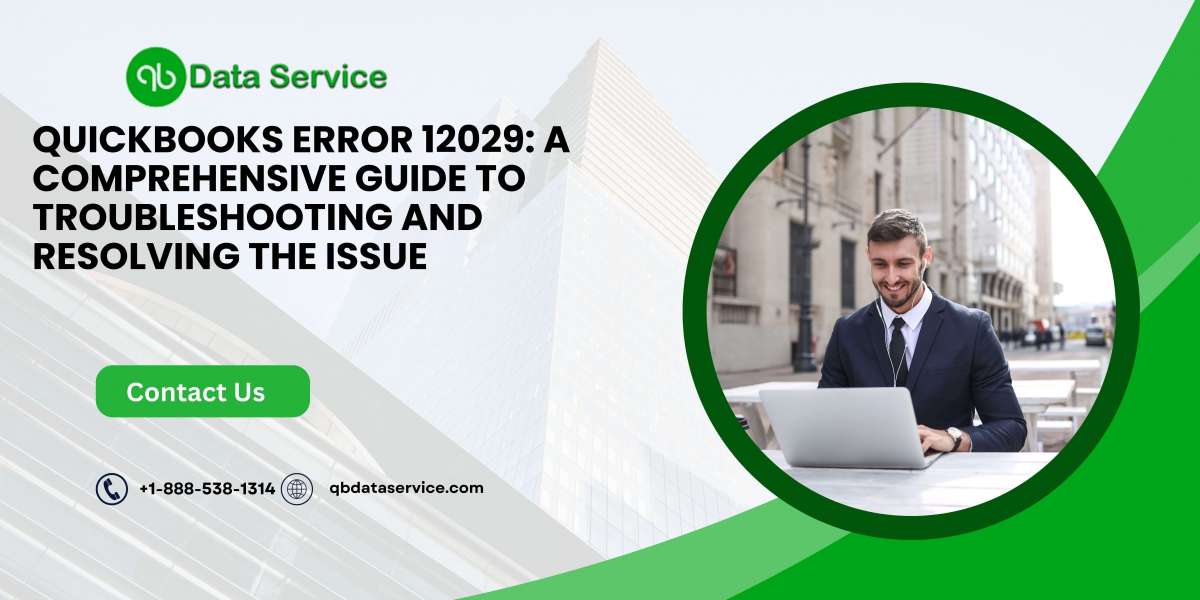QuickBooks is a robust accounting software widely used by small and medium-sized businesses for managing their finances. However, like any software, it is not immune to errors and glitches. One of the more common issues users encounter is QuickBooks Error 12029. This error typically occurs when the software struggles to connect to the internet, often during payroll updates or while downloading updates for QuickBooks itself.
In this blog post, we will delve into the details of QuickBooks Error 12029, including its causes, symptoms, and various troubleshooting steps to resolve it. Whether you are a business owner, an accountant, or an IT professional, this guide aims to provide a thorough understanding of the error and how to fix it.
What is QuickBooks Error 12029?
QuickBooks Error 12029 is a network timeout error that occurs when the software is unable to access the server. This error is often encountered when attempting to update QuickBooks or payroll services. The error is typically triggered by connectivity issues, which prevent QuickBooks from establishing a secure connection with Intuit’s servers.
Common Causes of QuickBooks Error 12029
Understanding the underlying causes of QuickBooks Error 12029 is crucial for effectively troubleshooting the problem. Some of the most common causes include:
Network Timeout: The most frequent cause of Error 12029 is a network timeout. This happens when the server fails to respond within a specified time limit, causing the connection to be terminated.
Firewall or Security Software: Firewalls, antivirus, or other security software may block QuickBooks from accessing the internet, leading to Error 12029.
Incorrect SSL Settings: Secure Sockets Layer (SSL) settings are critical for secure internet connections. Incorrect SSL settings can prevent QuickBooks from connecting to the server.
Internet Explorer Issues: QuickBooks relies on Internet Explorer for its web-related functions. If Internet Explorer is not properly configured, or if there is an issue with the browser, it can lead to Error 12029.
Network Configuration Problems: Misconfigured network settings, such as proxy server settings or incorrect IP addresses, can also cause this error.
Server Issues: Sometimes, the error might be due to issues on the Intuit server side, such as server maintenance or downtime.
Symptoms of QuickBooks Error 12029
Identifying the symptoms of QuickBooks Error 12029 can help in diagnosing the problem early. Some of the common symptoms include:
- Failed Updates: The most obvious symptom is the failure of QuickBooks or payroll updates.
- Error Message: A pop-up error message indicating Error 12029 will appear on the screen.
- Slow System Performance: The system may start running slowly or become unresponsive after the error occurs.
- Inability to Access Payroll Services: If the error occurs during a payroll update, users may be unable to access payroll services.
ReadMore:- QuickBooks error 1712
How to Troubleshoot and Resolve QuickBooks Error 12029
Fixing QuickBooks Error 12029 requires a systematic approach. Below are the steps you can take to resolve the issue:
Step 1: Verify Your Internet Connection
The first step in troubleshooting Error 12029 is to ensure that your internet connection is stable and working properly.
- Check Network Cables: Make sure all network cables are properly connected.
- Restart Router/Modem: Sometimes, simply restarting your router or modem can resolve connectivity issues.
- Test Internet Speed: Use an online tool to check your internet speed. A slow connection might cause network timeouts.
Step 2: Update Internet Explorer
Since QuickBooks relies on Internet Explorer, it is important to make sure the browser is up to date.
- Check for Updates: Go to the official Microsoft website to check if you have the latest version of Internet Explorer installed.
- Set Internet Explorer as Default: Ensure that Internet Explorer is set as your default web browser, as QuickBooks is optimized to work with it.
Step 3: Configure Internet Explorer Settings
Incorrect settings in Internet Explorer can lead to Error 12029. Here’s how to configure them correctly:
Reset SSL Settings:
- Open Internet Explorer.
- Go to Tools > Internet Options.
- Click on the Advanced tab.
- Scroll down to the Security section.
- Ensure that SSL 2.0 and SSL 3.0 are checked.
- Click on Apply and then OK.
Check LAN Settings:
- Go to Tools > Internet Options.
- Select the Connections tab.
- Click on LAN settings.
- Ensure that the Automatically detect settings option is checked.
- Make sure that the Proxy server option is unchecked unless you specifically need it.
Add Intuit as a Trusted Site:
- Go to Tools > Internet Options > Security tab.
- Click on Trusted sites and then Sites.
- Add the following URLs:
https://www.intuit.comandhttps://www.quickbooks.com. - Click on Apply and then OK.
Step 4: Check Firewall and Security Software
Firewalls and security software are known to block QuickBooks from accessing the internet. You may need to configure them to allow QuickBooks to connect.
Allow QuickBooks Through Firewall:
- Open the Control Panel on your computer.
- Go to System and Security > Windows Defender Firewall.
- Click on Allow an app or feature through Windows Defender Firewall.
- Look for QuickBooks in the list and ensure that both Private and Public networks are checked.
Configure Antivirus Software:
- Open your antivirus software.
- Go to the Settings or Exceptions section.
- Add QuickBooks and its related services (e.g., QBW32.exe, IntuitUpdater.exe) to the list of exceptions.
- Restart your computer to apply the changes.
Step 5: Update QuickBooks
If the error persists, try updating QuickBooks to the latest version.
Manual Update:
- Open QuickBooks.
- Go to Help > Update QuickBooks Desktop.
- Click on the Update Now tab.
- Select Get Updates.
- Once the update is complete, restart QuickBooks.
Check for Payroll Updates:
- Go to Employees > Get Payroll Updates.
- Click on Update.
- Follow the on-screen instructions to complete the update.
Step 6: Check SSL Settings in QuickBooks
SSL settings in QuickBooks are crucial for establishing a secure connection with Intuit servers.
Access Internet Options in QuickBooks:
- Open QuickBooks.
- Go to Help > Internet Connection Setup.
- Select Use my computer’s Internet connection settings to establish a connection when this application accesses the Internet.
- Click on Next.
Configure SSL Settings:
- Click on Advanced Connection Settings.
- Go to the Advanced tab.
- Ensure that SSL 2.0 and SSL 3.0 are checked.
- Click on Apply and then OK.
Step 7: Reset QuickBooks Update Settings
Resetting QuickBooks update settings can also help resolve the issue.
Reset Updates:
- Open QuickBooks.
- Go to Help > Update QuickBooks Desktop.
- Click on the Options tab.
- Check the box labeled Reset Update.
- Click on Save and then Close.
Run the Update Again:
- Go back to the Update Now tab.
- Click on Get Updates.
- Wait for the update to complete, then restart QuickBooks.
Step 8: Use QuickBooks Tool Hub
QuickBooks Tool Hub is a useful utility that can help resolve various QuickBooks errors, including Error 12029.
Download and Install Tool Hub:
- Go to the official Intuit website and download the QuickBooks Tool Hub.
- Follow the on-screen instructions to install it.
Run Network Issues Diagnostic:
- Open QuickBooks Tool Hub.
- Click on Network Issues.
- Run the QuickBooks Network Diagnostic Tool.
- Follow the prompts to fix any detected issues.
Step 9: Check for Windows Updates
Outdated Windows operating systems can cause compatibility issues with QuickBooks.
- Check for Updates:
- Go to Start > Settings > Update & Security.
- Click on Check for updates.
- Install any available updates.
- Restart your computer.
Step 10: Reinstall QuickBooks
If none of the above steps work, you may need to reinstall QuickBooks.
Uninstall QuickBooks:
- Go to Control Panel > Programs and Features.
- Select QuickBooks from the list and click on Uninstall.
- Follow the on-screen instructions to complete the uninstallation.
Reinstall QuickBooks:
- Download the latest version of QuickBooks from the official Intuit website.
- Follow the installation prompts.
- Enter your license and product information to complete the setup.
ReadMore:- QBmapi64 out of memory
Preventive Measures to Avoid QuickBooks Error 12029
Preventing QuickBooks Error 12029 requires proactive steps to ensure your software and network settings are properly configured. Here are some tips:
- Regular Updates: Keep QuickBooks, Windows, and Internet Explorer updated to the latest versions.
- Reliable Internet Connection: Use a stable and fast internet connection to avoid network timeouts.
- Firewall and Antivirus Configuration: Ensure that QuickBooks is allowed through firewalls and security software.
- Scheduled Maintenance: Regularly perform system maintenance, such as clearing cache and temporary files, to keep your system running smoothly.
- Backup Data: Regularly back up your QuickBooks data to prevent data loss in case of errors.
Conclusion
QuickBooks Error 12029 can be a frustrating issue, especially when it disrupts critical tasks like payroll processing or software updates. However, by following the troubleshooting steps outlined in this guide, you can effectively diagnose and resolve the error. Whether the issue lies with your internet connection, firewall settings, or QuickBooks configuration, addressing these potential causes will help you get back to business as usual.
Remember, maintaining up-to-date software, using a stable internet connection, and configuring your security settings correctly can go a long way in preventing such errors in the future. If you continue to experience issues despite following these steps, it may be wise to consult with a QuickBooks professional or reach out to Intuit’s customer support for further assistance.
If you need further assistance, professional help is just a phone call away. For expert assistance, call us at +1-888-538-1314. Our team of QuickBooks professionals is ready to help you resolve any issues you may encounter and ensure optimal performance for your QuickBooks software.
ReadMore:- QuickBooks error 15276