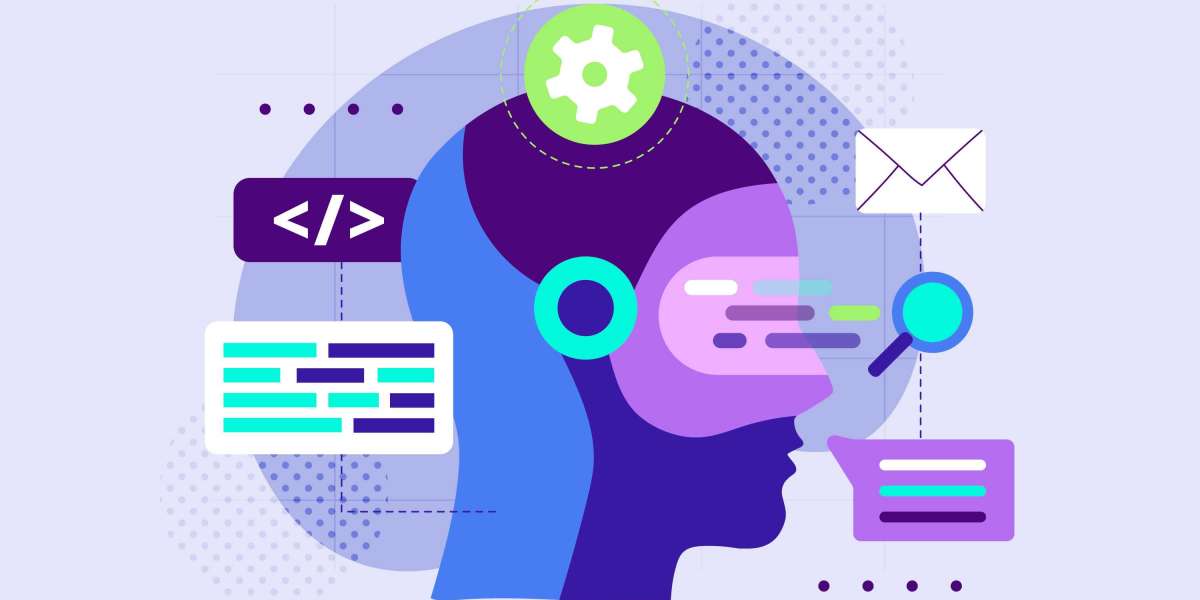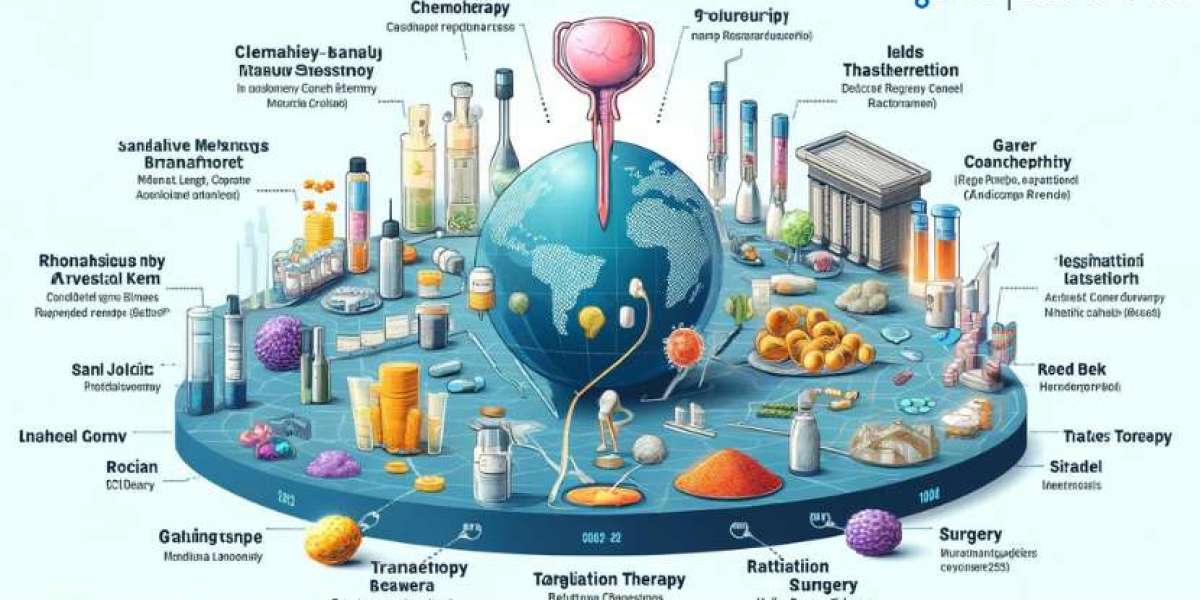Upgrading QuickBooks Desktop to QuickBooks 2024 ensures that your business operations run smoothly with access to new features, enhanced security, and improved performance. QuickBooks Desktop 2024 brings a host of improvements that can help streamline your accounting processes, making it a valuable upgrade for any business. This guide will walk you through the process of upgrading from your current QuickBooks Desktop version to the 2024 edition.
Why Upgrade to QuickBooks Desktop 2024?
Before diving into the upgrade process, it's important to understand why upgrading to QuickBooks Desktop 2024 is beneficial:
New Features and Improvements: QuickBooks Desktop 2024 offers several new features designed to improve user experience, including advanced inventory management, improved reporting capabilities, and better integration with third-party applications.
Enhanced Security: With each new version, QuickBooks strengthens its security protocols to protect your sensitive financial data from threats.
Performance Enhancements: The 2024 version is optimized for better speed and reliability, ensuring that your software runs smoothly even as your business grows.
Support and Updates: By upgrading, you ensure that you continue to receive software updates and support from Intuit, which can be crucial for keeping your accounting system in line with the latest standards and regulations.
Compliance with New Regulations: QuickBooks Desktop 2024 is updated to comply with the latest tax laws and financial regulations, helping you avoid potential compliance issues.
Preparing for the Upgrade
Before you begin the upgrade process, there are several important steps you should take to prepare:
1. Check System Requirements
Ensure that your computer meets the system requirements for QuickBooks Desktop 2024. This includes checking the operating system, processor, RAM, and available disk space. The minimum requirements are as follows:
Operating System: Windows 10 (64-bit) or Windows 11 (64-bit)
Processor: 2.4 GHz minimum
RAM: 8 GB or more recommended
Disk Space: At least 2.5 GB for the software, additional space for data files
Internet Connection: Required for downloading updates and using online features
2. Back Up Your Data
Before making any major changes, it’s essential to back up your company files and any other critical data. This ensures that you can restore your information if anything goes wrong during the upgrade process.
How to Back Up:
Go to the File menu in QuickBooks,
Select "Back Up Company,"
Choose "Create Local Backup."
Follow the prompts to save your backup file to a secure location.
3. Update Your Current Version
It’s recommended to update your current version of QuickBooks before upgrading. This ensures that your data is in the best possible state for conversion.
How to Update:
Open QuickBooks and go to Help > Update QuickBooks Desktop. Follow the instructions to download and install any available updates.
4. Check Your License and Subscription
Make sure that your QuickBooks license is up to date and that you have a valid subscription. You can check your license status in the "My Account" section on the Intuit website.
5. Notify Your Team
If you have multiple users on your QuickBooks system, it’s important to notify them about the planned upgrade. Coordinate a time when the system can be temporarily unavailable, as the upgrade process may take several hours.
The Upgrade Process
Now that you've prepared, it's time to upgrade to QuickBooks Desktop 2024. Follow these steps carefully to ensure a smooth transition:
1. Purchase or Download QuickBooks Desktop 2024
If you haven't already purchased QuickBooks Desktop 2024, you can do so through the Intuit website. If you have a subscription that includes upgrades, you can download the new version directly from your QuickBooks account.
Download Link: Log in to your Intuit account, navigate to the Downloads section, and select QuickBooks Desktop 2024. Click the download link and save the installation file to your computer.
2. Install QuickBooks Desktop 2024
Once the download is complete, you can begin the installation process:
Run the Installer: Locate the downloaded installation file (usually named something like "QuickBooksDesktop2024.exe") and double-click to run it.
Follow the On-Screen Instructions: The installation wizard will guide you through the setup process. You’ll need to agree to the license agreement, choose an installation type (Express or Custom), and select the destination folder for the installation.
Enter Your License Information: During installation, you’ll be prompted to enter your QuickBooks license and product number. This information can be found in your purchase confirmation email or on the QuickBooks packaging if you bought a physical copy.
3. Activate QuickBooks Desktop 2024
After installation, you’ll need to activate the software:
Activation Prompt: When you open QuickBooks Desktop 2024 for the first time, you’ll be prompted to activate it. Follow the on-screen instructions to complete the activation process. You may need to sign in to your Intuit account.
License and Product Numbers: Make sure you have your license and product numbers handy, as you’ll need them for activation.
4. Upgrade Your Company File
Your company file needs to be updated to work with QuickBooks Desktop 2024. The software will prompt you to upgrade the file the first time you open it in the new version.
Backup Prompt: QuickBooks will prompt you to create a backup before upgrading your company file. Even if you’ve already backed up your data, it’s a good idea to follow this prompt as an extra precaution.
Upgrade Process: After backing up, QuickBooks will automatically convert your company file to the new format. This process may take some time depending on the size of your file.
5. Verify Data Integrity
After upgrading your company file, it’s important to verify that all your data has been converted correctly.
Run a Data Integrity Check: Go to File > Utilities > Verify Data. QuickBooks will scan your company file for any errors or issues that may have occurred during the upgrade.
Rebuild Data if Necessary: If QuickBooks detects any problems, it will prompt you to rebuild your data. Follow the on-screen instructions to complete this process.
6. Update Settings and Preferences
After upgrading, take some time to review and update your QuickBooks settings and preferences:
Review User Permissions: If you have multiple users, make sure their permissions are set correctly in the new version.
Customize Preferences: Go to Edit > Preferences and review your settings. Some options may have changed or been added in the 2024 version.
Update Payroll Settings: If you use QuickBooks Payroll, make sure your payroll settings are up to date and that your tax tables are current.
7. Test the Upgrade
Before fully resuming business operations, it’s a good idea to test the new version of QuickBooks to ensure everything is working as expected:
Enter a Test Transaction: Create a test invoice or other transaction to verify that the software is functioning correctly.
Run Reports: Generate a few key reports to make sure your data appears accurate and up to date.
Check Integrations: If you use third-party apps or services with QuickBooks, ensure that they are still connected and working properly.
Post-Upgrade Tips
Once the upgrade is complete, there are a few additional steps you can take to optimize your experience with QuickBooks Desktop 2024:
1. Learn About New Features
Take some time to explore the new features and tools available in QuickBooks Desktop 2024. Intuit often includes tutorials and guides within the software to help you get acquainted with the latest updates.
Access the Learning Center: QuickBooks provides a Learning Center with video tutorials and documentation on new features. Access it from the Help menu in QuickBooks.
2. Set Up Automatic Updates
To ensure you’re always using the latest version of QuickBooks, set up automatic updates:
Enable Automatic Updates: Go to Help > Update QuickBooks Desktop > Options and select Yes for automatic updates. This will allow QuickBooks to download and install updates automatically.
3. Reinforce Data Security
With the new version installed, it’s a good time to review and enhance your data security practices:
Enable Multi-Factor Authentication: If available, enable multi-factor authentication (MFA) for your QuickBooks account to add an extra layer of security.
Update Passwords: Consider updating your QuickBooks login password and any other associated passwords.
4. Communicate with Your Team
If you manage a team that uses QuickBooks, make sure everyone is aware of the changes and any new procedures:
Provide Training: Offer training sessions or materials to help your team get up to speed with the new features and interface of QuickBooks Desktop 2024.
5. Monitor Performance
Keep an eye on QuickBooks performance over the first few weeks after the upgrade:
Check for Any Issues: If you notice any performance issues or bugs, report them to Intuit support for assistance.
Optimize Performance: Use tools within QuickBooks to optimize performance, such as condensing old data files if necessary.
Troubleshooting Common Upgrade Issues
While the upgrade process is generally smooth, you may encounter some common issues. Here’s how to troubleshoot them: