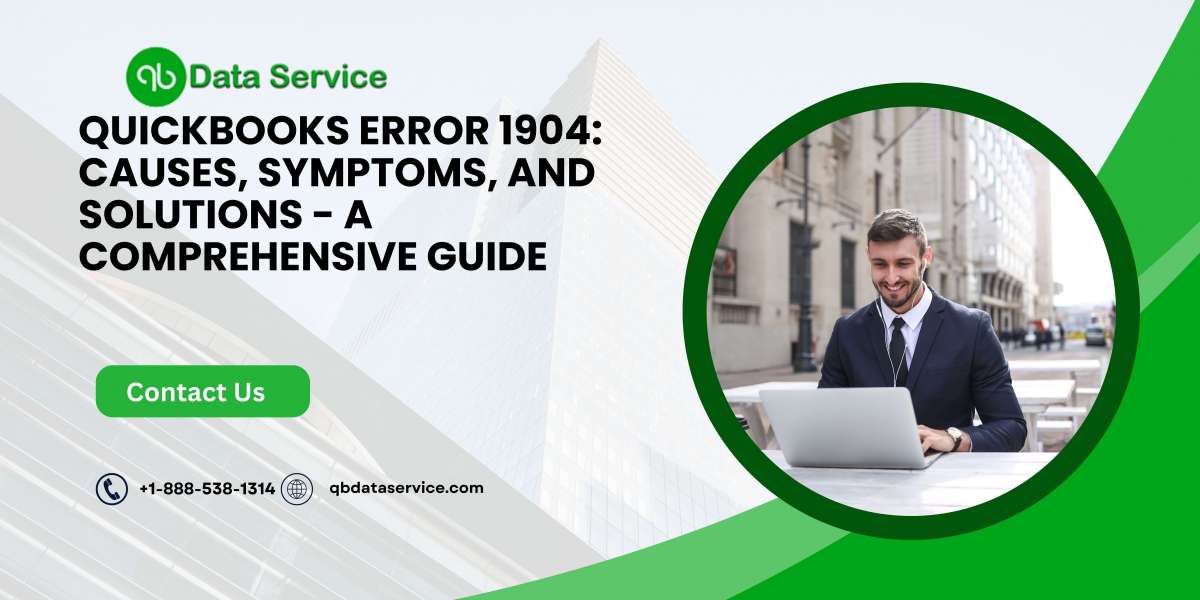QuickBooks, a widely used accounting software, is essential for managing finances, payroll, and other business-related tasks. However, like any software, it is not immune to errors. One such error is QuickBooks Error 1904, which typically occurs during the installation of QuickBooks Desktop. This error can be frustrating, as it prevents users from completing the installation process, thereby hindering business operations. In this comprehensive guide, we will explore the causes, symptoms, and step-by-step solutions to resolve QuickBooks Error 1904.
What is QuickBooks Error 1904?
QuickBooks Error 1904 is an installation error that occurs when a file or component necessary for the QuickBooks installation is either missing or not registered correctly. The error message usually appears as:
"Error 1904: [file path/name] failed to register."
This error is most commonly seen during the installation or update of QuickBooks Desktop, and it is often associated with issues related to the Windows operating system, such as insufficient permissions, outdated drivers, or conflicts with other software.
Causes of QuickBooks Error 1904
Understanding the root causes of QuickBooks Error 1904 is crucial for effectively troubleshooting and resolving the issue. Some of the most common causes include:
Damaged or Corrupt Windows Components: If essential Windows components like Microsoft Visual C++ or .NET Framework are corrupt or missing, it can prevent QuickBooks from installing correctly.
Insufficient User Permissions: If the user account installing QuickBooks does not have administrative rights, the installation may fail, resulting in Error 1904.
Conflicts with Other Software: Third-party software, especially antivirus programs, can interfere with the QuickBooks installation process, leading to Error 1904.
Outdated or Missing Drivers: If system drivers, particularly those related to graphics or the operating system, are outdated or missing, QuickBooks may fail to install properly.
Corrupt QuickBooks Installation Media: If the installation media (CD, USB, or downloaded file) is corrupt, it can cause Error 1904 during the installation.
Windows Registry Issues: Corrupt or invalid entries in the Windows registry related to QuickBooks can also trigger this error.
Symptoms of QuickBooks Error 1904
Recognizing the symptoms of QuickBooks Error 1904 can help users identify and address the issue more quickly. Common symptoms include:
Installation Failure: The QuickBooks installation process fails to complete, and the error message "Error 1904: [file path/name] failed to register" appears.
System Crashes: The computer may crash or freeze during the installation process.
Slow Performance: The system may slow down significantly, especially when trying to install or update QuickBooks.
Unresponsive Programs: QuickBooks or other programs may become unresponsive during the installation process.
Pop-up Error Messages: Frequent pop-up error messages related to file registration failures may appear.
ReadMore:- QuickBooks error 80070057
Step-by-Step Solutions to Fix QuickBooks Error 1904
Resolving QuickBooks Error 1904 involves several troubleshooting steps. Below is a detailed guide to help you fix the issue:
1. Restart Your Computer
Sometimes, a simple restart can resolve issues related to software installation. Restart your computer and then try installing QuickBooks again to see if the error persists.
2. Use the QuickBooks Install Diagnostic Tool
The QuickBooks Install Diagnostic Tool is designed to identify and fix issues related to the QuickBooks installation process, including Error 1904.
- Download the QuickBooks Tool Hub from the official Intuit website.
- Install and open the QuickBooks Tool Hub.
- Select the Installation Issues tab.
- Click on QuickBooks Install Diagnostic Tool and let it run. This may take up to 20 minutes.
- Once the tool has completed its diagnostics, restart your computer.
- Try reinstalling QuickBooks to see if the error is resolved.
3. Run the Installation as an Administrator
Running the QuickBooks installation file with administrative privileges can resolve issues related to insufficient user permissions.
- Locate the QuickBooks installation file (e.g., setup.exe) on your computer.
- Right-click the file and select Run as administrator.
- Follow the on-screen instructions to complete the installation process.
4. Temporarily Disable Antivirus Software
Third-party antivirus programs can sometimes interfere with software installations. Temporarily disabling your antivirus software can help resolve installation issues.
- Open your antivirus program and locate the option to disable or turn off the antivirus protection.
- Select the appropriate option to disable the antivirus temporarily.
- After disabling the antivirus, try reinstalling QuickBooks.
- Once the installation is complete, remember to re-enable your antivirus protection.
5. Update Your Windows Operating System
Outdated Windows components or missing updates can cause installation issues. Ensuring that your Windows operating system is up to date can help resolve QuickBooks Error 1904.
- Press Windows + I to open the Settings menu.
- Go to Update & Security and select Windows Update.
- Click on Check for updates and install any available updates.
- After updating, restart your computer and try reinstalling QuickBooks.
6. Manually Register the Affected File
If the error message specifies a particular file that failed to register, you can try registering the file manually using the Command Prompt.
- Press Windows + R to open the Run dialog box.
- Type cmd and press Enter to open the Command Prompt.
- In the Command Prompt, type the following command and press Enter:bash
regsvr32 /u [file path/name]- Replace [file path/name] with the actual path and name of the file mentioned in the error message.
- After unregistering the file, type the following command to re-register it:bash
regsvr32 [file path/name] - Once the file is registered, try reinstalling QuickBooks.
7. Repair Microsoft Visual C++
QuickBooks relies on Microsoft Visual C++ components to function correctly. If these components are damaged or missing, repairing them can resolve Error 1904.
- Press Windows + R to open the Run dialog box.
- Type appwiz.cpl and press Enter to open the Programs and Features window.
- Locate and select Microsoft Visual C++ Redistributable in the list.
- Click on Change and then select Repair.
- Follow the on-screen instructions to repair the Visual C++ components.
- Restart your computer and try reinstalling QuickBooks.
8. Create a New Windows User Profile
If the current user profile is corrupt, creating a new Windows user profile with administrative privileges can help resolve installation issues.
- Press Windows + I to open the Settings menu.
- Go to Accounts and select Family & other users.
- Click on Add someone else to this PC.
- Follow the prompts to create a new user account and ensure it has administrative privileges.
- Log in to the new user account and try installing QuickBooks again.
9. Repair Windows Components with SFC and DISM Tools
Corrupt system files can cause various installation errors, including QuickBooks Error 1904. Running the System File Checker (SFC) and Deployment Imaging Service Management Tool (DISM) can help repair these files.
- Press Windows + X and select Command Prompt (Admin) or Windows PowerShell (Admin).
- In the Command Prompt, type the following command and press Enter:bash
sfc /scannow - The SFC tool will scan and repair corrupt system files. This process may take some time.
- After the SFC scan is complete, type the following command and press Enter to run the DISM tool:mathematica
DISM /Online /Cleanup-Image /RestoreHealth - Once the DISM tool has finished, restart your computer and try installing QuickBooks.
10. Reinstall Microsoft .NET Framework
QuickBooks relies on Microsoft .NET Framework for its operations. If the .NET Framework is damaged or missing, reinstalling it can resolve the issue.
- Press Windows + R to open the Run dialog box.
- Type appwiz.cpl and press Enter to open the Programs and Features window.
- Locate and select Microsoft .NET Framework in the list.
- Click on Uninstall or Change and follow the prompts to remove the .NET Framework.
- Download the latest version of Microsoft .NET Framework from the official Microsoft website and install it.
- After reinstalling the .NET Framework, restart your computer and try installing QuickBooks.
11. Perform a Clean Install of QuickBooks
If none of the above solutions work, performing a clean install of QuickBooks may be necessary. A clean install involves uninstalling QuickBooks, renaming installation folders, and reinstalling the software.
- Open the Control Panel and go to Programs and Features.
- Find QuickBooks in the list and select Uninstall/Change.
- Follow the on-screen instructions to uninstall QuickBooks completely.
- After uninstalling, manually rename the following QuickBooks installation folders (add
.oldto the end of the folder names):- C:\Program Files\Intuit\QuickBooks
- C:\Program Files\Common Files\Intuit\QuickBooks
- Download the latest version of QuickBooks from the official Intuit website.
- Run the installation file and follow the on-screen instructions to complete the installation.
12. Seek Professional Assistance
If you have tried all the above solutions and are still encountering QuickBooks Error 1904, it may be time to seek professional assistance. Contact QuickBooks support or a certified QuickBooks ProAdvisor to help diagnose and resolve the issue.
ReadMore:- QuickBooks error h202 switching to multi-user mode
Preventing QuickBooks Error 1904
Preventive measures can help reduce the likelihood of encountering QuickBooks Error 1904 in the future. Here are some tips to keep in mind:
Keep Your System Updated: Regularly update your Windows operating system, drivers, and QuickBooks software to ensure compatibility and security.
Use a Reliable Antivirus: Ensure that your antivirus software is up to date and not interfering with legitimate software installations.
Run Regular System Scans: Regularly scan your computer for malware, viruses, and corrupt files to maintain system health.
Backup Your Data: Always create backups of your QuickBooks data before performing any installations or updates.
Create Restore Points: Before making significant changes to your system, create a restore point so you can revert to a stable state if something goes wrong.
Conclusion
QuickBooks Error 1904 can be a frustrating roadblock, but with the right approach, it can be resolved effectively. By following the troubleshooting steps outlined in this guide, you can overcome the error and get back to managing your finances with minimal disruption. Remember, keeping your system and software updated, running regular scans, and maintaining backups can go a long way in preventing such errors in the future. If you continue to experience issues, seeking professional help is always a prudent option.
If you need further assistance, professional help is just a phone call away. For expert assistance, call us at +1-888-538-1314. Our team of QuickBooks professionals is ready to help you resolve any issues you may encounter and ensure optimal performance for your QuickBooks software.
ReadMore:- QuickBooks error 88888