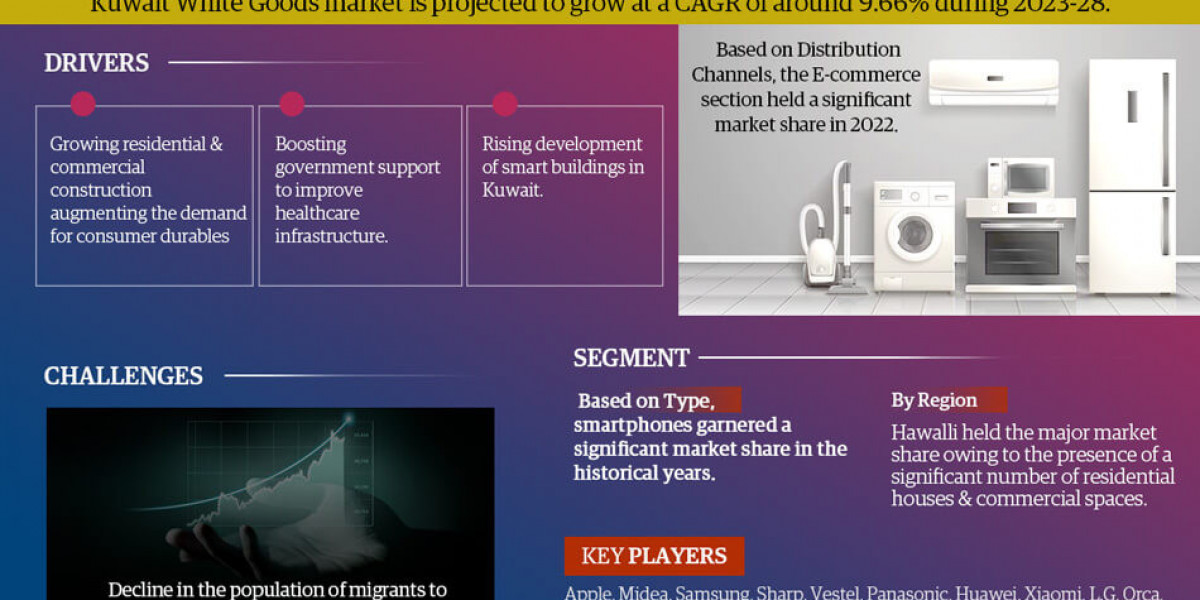Taking screenshots is a common practice for capturing and sharing information on your computer. However, sometimes you only need a portion of the screenshot, making cropping an essential skill. Whether you're preparing a tutorial, highlighting specific data, or simply focusing on a particular part of your screen, knowing how to crop a screenshot on Windows can save you time and help you present information more effectively. This blog provides a comprehensive guide on how to crop a screenshot on Windows using various built-in tools and third-party applications.
Using the Snipping Tool
1. Open Snipping Tool
The Snipping Tool is a built-in Windows application designed for taking and editing screenshots. To access it:
- Type "Snipping Tool" in the Windows search bar and select it from the search results.
- Alternatively, press
Win + Shift + Sto open the Snip & Sketch tool, which is the updated version of Snipping Tool in Windows 10 and 11.
2. Take a Screenshot
In Snipping Tool:
- Click on "New" to start a new screenshot.
- Select the area you want to capture by dragging the cursor around the desired region.
- Once you release the mouse button, the screenshot will appear in the Snipping Tool window.
3. Crop the Screenshot
- To crop the image, click on the "Edit" menu and select "Crop." You can then adjust the crop handles to select the part of the image you want to keep.
- If you’re using Snip & Sketch, click on the crop icon in the toolbar to enter the cropping mode. Adjust the crop area by dragging the handles and click "Done" to finalize.
4. Save the Cropped Screenshot
- Click on the "File" menu and select "Save As" to save your cropped screenshot. Choose your desired format and location to save the file.
Using the Snip & Sketch Tool
1. Open Snip & Sketch
Snip & Sketch is the updated tool in Windows 10 and 11 for taking and editing screenshots:
- Press
Win + Shift + Sto open the Snip & Sketch tool. - The screen will dim, and a toolbar will appear at the top of the screen.
2. Capture and Crop
- Select the type of snip you want to make (Rectangular, Freeform, Window, or Fullscreen).
- After capturing, the screenshot will automatically open in the Snip & Sketch window.
- Click on the crop icon (a square with overlapping corners) in the toolbar to enter cropping mode.
3. Adjust and Save
- Drag the handles to select the area you want to keep.
- Click "Save As" from the menu or press
Ctrl + Sto save the cropped image to your preferred location.
Using Microsoft Paint
1. Open Microsoft Paint
Microsoft Paint is a versatile tool that can also be used for cropping screenshots:
- Open Paint by typing "Paint" into the Windows search bar and selecting it from the search results.
2. Paste and Crop
- Paste your screenshot into Paint by pressing
Ctrl + V. - Select the "Select" tool from the toolbar and draw a selection box around the area you want to keep.
- Click on "Crop" in the toolbar to remove the parts of the image outside the selection.
3. Save the Cropped Image
- Go to the "File" menu and select "Save As" to save your cropped screenshot. Choose your desired format and save location.
Using Third-Party Applications
If you need more advanced features or additional editing options, several third-party applications offer robust screenshot and cropping tools:
1. Greenshot
- Download and Install: Download Greenshot from its official website and install it.
- Capture and Crop: Use Greenshot’s capture feature to take a screenshot. Open the screenshot in the Greenshot editor and use the cropping tool to select the desired area.
- Save: Save your cropped image in your preferred format.
2. Lightshot
- Download and Install: Download Lightshot from its official website and install it.
- Capture and Crop: Use Lightshot’s tool to take a screenshot. The built-in editor allows you to crop the image directly.
- Save: Save the cropped image to your computer or upload it to the cloud.