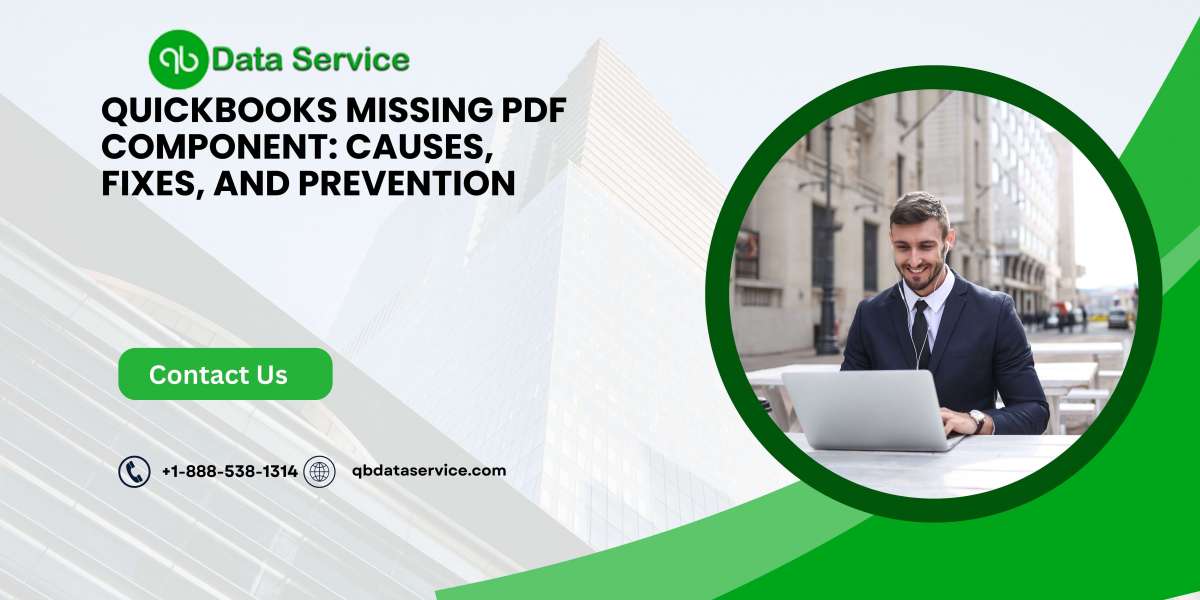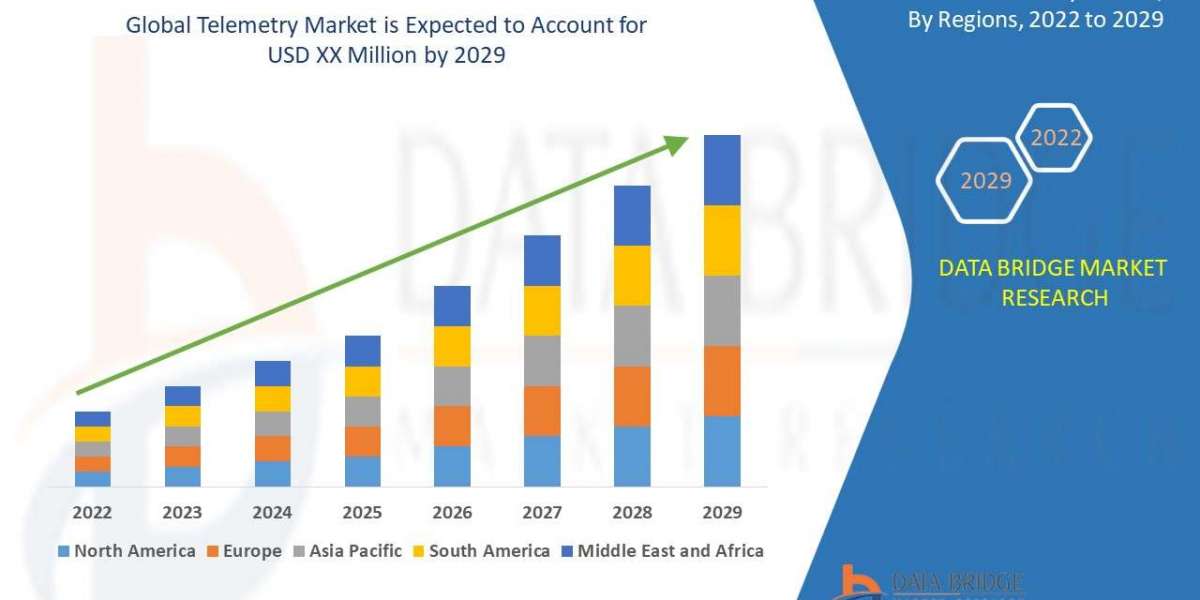QuickBooks is a powerful tool for managing business accounting, invoicing, and payroll, used by millions of businesses worldwide. However, like any other software, it occasionally faces technical issues. One of the common problems reported by users is the “Missing PDF Component” error. This issue arises when QuickBooks is unable to create PDF files, a critical function for generating reports, invoices, or pay stubs.
In this comprehensive guide, we will discuss the possible causes behind the "QuickBooks Missing PDF Component" issue, how to resolve it, and the preventive measures you can take to avoid encountering it again. By the end of this article, you should have all the necessary knowledge to fix this problem and ensure smoother business operations.
Understanding the “Missing PDF Component” Error in QuickBooks
QuickBooks uses PDF (Portable Document Format) to generate and send essential documents like invoices, tax forms, financial reports, and pay stubs. When the software is unable to create PDFs, it hinders various functions, especially when trying to print, email, or save forms as PDFs.
The error message typically reads:
QuickBooks detected that a component required to create PDF files is missing.This issue commonly affects users on Windows platforms and may prevent you from performing various QuickBooks functions related to document creation and communication.
Common Causes of the Missing PDF Component Error
Several factors can lead to the missing PDF component error in QuickBooks. Below are the main causes:
1. Damaged or Missing PDF Driver
QuickBooks relies on a PDF printer driver (such as the Microsoft XPS Document Writer or the QuickBooks PDF Converter) to create and print documents in PDF format. If this driver is damaged or missing, QuickBooks will not be able to generate PDFs.
2. Incorrect or Outdated QuickBooks Installation
If QuickBooks is not installed properly, or if you are using an outdated version of the software, the PDF functionality might be affected. Updates often contain fixes and patches that improve compatibility with Windows components and printers.
3. Issues with Microsoft XPS Document Writer
QuickBooks uses Microsoft XPS Document Writer, a Windows feature that converts files into PDFs. If the XPS Document Writer is missing, disabled, or misconfigured, it can trigger the missing PDF component error.
4. Conflicts with Antivirus or Security Software
Sometimes, third-party security software may interfere with QuickBooks' ability to access the necessary components for PDF creation. Firewalls or antivirus programs can block or quarantine essential files, leading to errors.
5. Printer or Print Spooler Service Problems
The Windows Print Spooler service manages all print jobs, including PDF creation. If this service is disabled, malfunctioning, or has queued print jobs that are stuck, QuickBooks may face issues generating PDFs.
6. Incompatible or Corrupted PDF Components
If the QuickBooks PDF converter or other PDF-related components in your system become corrupted or incompatible due to a Windows update or system change, the error may occur.
7. Windows User Permissions
In some cases, QuickBooks may not have the necessary permissions to create PDFs due to restrictions set by user account control (UAC) settings on your Windows system.
Symptoms of the Missing PDF Component Error
It’s essential to identify the symptoms associated with this error so you can accurately troubleshoot it. Here are the common signs of the “Missing PDF Component” issue in QuickBooks:
- Unable to Print Documents: When trying to print a form, invoice, or report from QuickBooks, nothing happens, or you receive an error message.
- Can’t Save PDF Files: QuickBooks cannot save documents in PDF format, often displaying an error about missing components.
- Emailing Forms Fails: Attempts to email invoices, purchase orders, or other forms from QuickBooks result in failure.
- Blank PDF Files: The PDFs generated by QuickBooks are either blank or corrupted.
- Error Message on Start-up: QuickBooks may display the “Missing PDF Component” message when you start the program or attempt to use any PDF-related function.
ReadMore:- QuickBooks error 40001
How to Fix the Missing PDF Component Error in QuickBooks
Below are several methods to resolve the “Missing PDF Component” error. You may need to try more than one solution depending on the cause of the issue on your system.
1. Use QuickBooks PDF & Print Repair Tool
QuickBooks has built-in repair tools designed to fix PDF and printing issues. The QuickBooks PDF & Print Repair Tool is your go-to utility for this specific error.
Steps:
- Download and install the QuickBooks Tool Hub from the Intuit website.
- Open the Tool Hub and select the Program Problems tab.
- Click on QuickBooks PDF & Print Repair Tool.
- The tool will run and automatically detect and fix issues with the PDF component.
- Once complete, restart QuickBooks and check if the issue is resolved.
2. Reinstall the Microsoft XPS Document Writer
As QuickBooks relies on the XPS Document Writer to create PDFs, reinstalling or re-enabling this feature may solve the issue.
Steps:
- Go to Control Panel > Programs and Features.
- Select Turn Windows features on or off.
- Look for Microsoft XPS Document Writer in the list and ensure it is checked.
- If it’s unchecked, check the box and click OK.
- If already checked, uncheck it, restart your system, then recheck it and restart again.
- Afterward, try generating a PDF in QuickBooks.
3. Repair or Reinstall QuickBooks
If there’s a problem with the QuickBooks installation itself, repairing or reinstalling the software may resolve the issue.
Steps:
- Open Control Panel and select Programs and Features.
- Locate QuickBooks in the list and select Repair.
- Follow the on-screen instructions to repair the installation.
- If the issue persists, uninstall QuickBooks and reinstall the latest version.
- Ensure that you have backed up your QuickBooks data before reinstalling.
4. Restart the Print Spooler Service
If your Windows Print Spooler is not functioning correctly, restarting the service can help resolve PDF-related issues in QuickBooks.
Steps:
- Press Windows + R to open the Run dialog box.
- Type
services.mscand press Enter. - In the Services window, locate Print Spooler, right-click it, and select Restart.
- Once the service has restarted, open QuickBooks and try printing or saving a PDF again.
5. Update Adobe Reader or PDF Viewer
QuickBooks may require an updated PDF reader to function properly. Ensure that Adobe Acrobat Reader or any other PDF viewer installed on your computer is up-to-date.
Steps:
- Open Adobe Acrobat Reader and go to Help > Check for Updates.
- Install any available updates.
- Once updated, restart your computer and attempt to create a PDF from QuickBooks.
6. Check User Permissions
If QuickBooks doesn’t have sufficient permissions to access PDF components or printer settings, modifying user account permissions can resolve the issue.
Steps:
- Right-click on the QuickBooks Desktop icon and select Run as Administrator.
- If the PDF error is resolved, it indicates a permission issue.
- To make the change permanent, right-click the QuickBooks Desktop icon again, go to Properties, and under the Compatibility tab, check Run this program as an administrator.
- Apply the changes and restart QuickBooks.
7. Disable User Account Control (UAC)
If UAC is interfering with QuickBooks’ ability to generate PDFs, temporarily disabling UAC can fix the problem.
Steps:
- Go to Control Panel > User Accounts.
- Click Change User Account Control settings.
- Drag the slider to Never notify and click OK.
- Restart your computer and check if QuickBooks can now create PDFs.
- Once the issue is resolved, it’s advisable to re-enable UAC for security purposes.
8. Adjust Firewall or Antivirus Settings
Some firewall or antivirus programs can block QuickBooks components from functioning correctly. Adding QuickBooks as an exception can help resolve the issue.
Steps:
- Open your firewall or antivirus software.
- Navigate to the Exceptions or Exclusions section.
- Add QuickBooks and its related components (such as QBDBMgrN.exe, QBW32.exe) as exceptions.
- Save the changes and restart your system.
ReadMore:- QuickBooks message code 2107
Preventing the QuickBooks Missing PDF Component Error
Once you’ve fixed the PDF issue, there are steps you can take to prevent it from happening again in the future:
1. Regularly Update QuickBooks
Make sure you are always using the latest version of QuickBooks. Intuit frequently releases updates and patches that address issues like the missing PDF component.
2. Install Windows Updates
Keep your operating system up to date. Missing system updates can lead to compatibility issues with QuickBooks.
3. Check PDF Component Compatibility
Ensure that the Microsoft XPS Document Writer or the QuickBooks PDF Converter is always installed and functioning properly. If you uninstall any software or make system changes, verify that these components are not affected.
4. Monitor Printer Settings
Regularly check the status of your print spooler service and printer drivers. These services should always be functioning correctly to avoid PDF errors in QuickBooks.
5. Use Reliable Antivirus Software
Make sure that your antivirus or firewall software is not overly aggressive in blocking QuickBooks components. Review the exception settings regularly to ensure smooth operation.
Conclusion
The "QuickBooks Missing PDF Component" error can disrupt your workflow, especially when you rely on QuickBooks for invoicing, reporting, and payroll management. However, by understanding the causes and following the solutions outlined in this guide, you can resolve the issue and prevent it from occurring again.
By ensuring that your QuickBooks installation is up to date, the necessary PDF components are properly installed, and your system settings are optimized, you can continue using QuickBooks without interruptions to your essential business functions.
If you need further assistance, professional help is just a phone call away. For expert assistance, call us at +1-888-538-1314. Our team of QuickBooks professionals is ready to help you resolve any issues you may encounter and ensure optimal performance for your QuickBooks software.
ReadMore:- QuickBooks error 3371