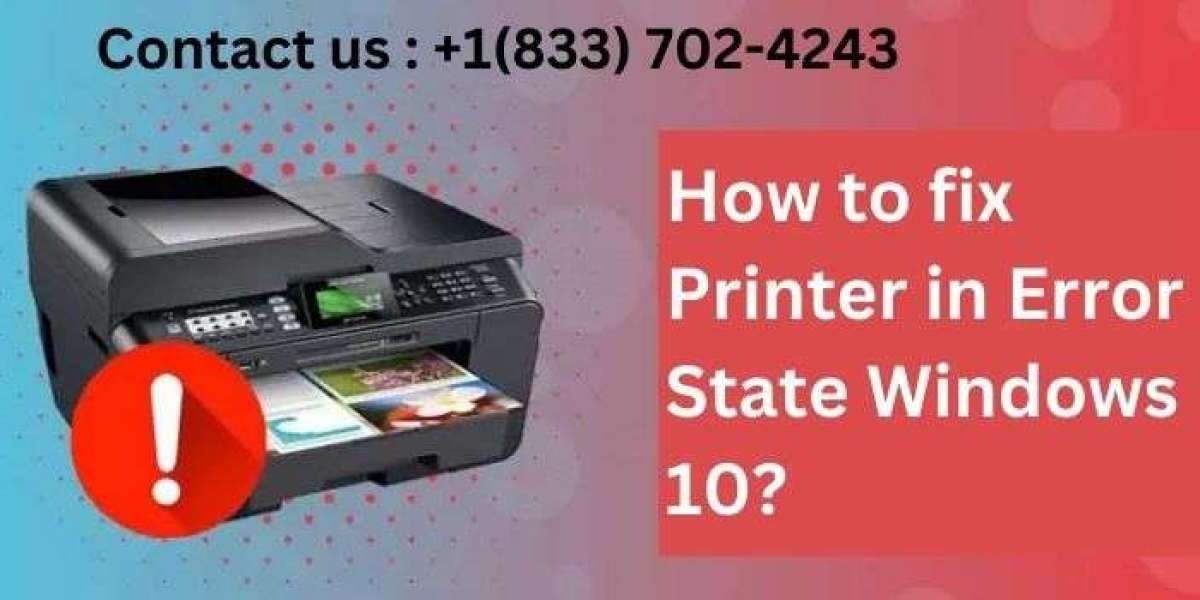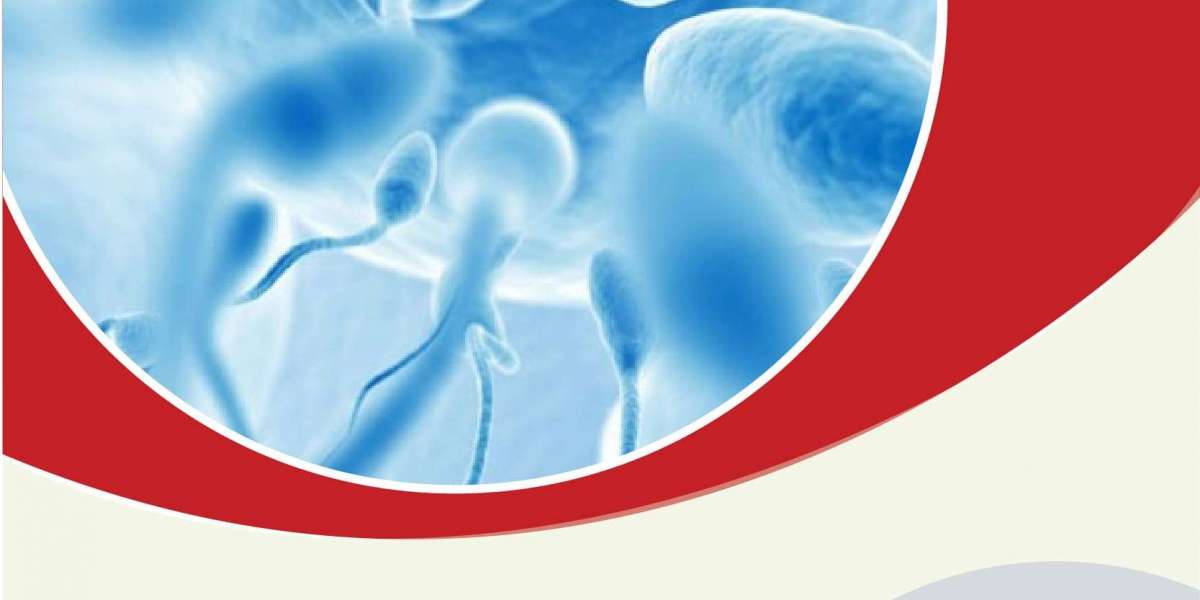Is your printer giving you a hard time? Don't worry, we've got you covered. This guide will walk you through the steps to fix printer in error state Windows 10. We'll explore various solutions to get your printer up and running again. Let's dive in and solve this frustrating issue together.
Understanding the Printer Error State
First, let's clarify what a printer error state means. When your printer is in an error state, it cannot communicate properly with your computer. This issue can stem from various factors, which we'll address in this guide. Now, let's move on to the solutions.
Solution 1: Restart Your Printer and Computer
Sometimes, the simplest solution is the most effective. Follow these steps to restart your devices:
- Turn off your printer and unplug it from the power source.
- Shut down your computer completely.
- Wait for about one minute.
- Plug your printer back in and turn it on.
- Start your computer and check if the error persists.
After restarting, your printer might start working again. If not, don't worry. We have more solutions to try.
Solution 2: Check Your Printer's Connection
A loose connection can often cause printer errors. Here's what you should do:
- Ensure all cables are securely connected to your printer and computer.
- If using a USB connection, try a different USB port.
- For wireless printers, confirm that your printer is connected to the right network.
- Try connecting your printer directly to your computer with a USB cable.
By checking these connections, you might resolve the error state quickly. Let's move on to the next solution if the issue persists.
Solution 3: Clear the Print Queue
A stuck print job can cause your printer to enter an error state. Here's how to clear the print queue:
- Open the Start menu and search for "Services".
- Find and right-click on "Print Spooler".
- Click "Stop" to halt the Print Spooler service.
- Open File Explorer and navigate to C:\Windows\System32\spool\PRINTERS.
- Delete all files in this folder.
- Go back to Services and start the Print Spooler service.
- Try printing a test page.
Clearing the print queue often resolves many printer issues. If you're still facing problems, let's try the next solution.
Solution 4: Update or Reinstall Printer Drivers
Outdated or corrupted drivers can cause printer errors. Follow these steps to update or reinstall your printer drivers:
- Open Device Manager by right-clicking the Start button.
- Expand the "Printers" or "Print queues" section.
- Right-click on your printer and select "Update driver".
- Choose "Search automatically for updated driver software".
- If no updates are found, visit the printer manufacturer's website.
- Download and install the latest drivers for your printer model.
If updating doesn't work, try uninstalling and reinstalling the drivers. This process often resolves persistent printer issues.
Solution 5: Run the Printer Troubleshooter
Windows 10 has a built-in troubleshooter for printer problems. Here's how to use it:
- Open the Settings app by pressing Windows key + I.
- Click on "Update & Security", then select "Troubleshoot" from the left menu.
- Scroll down and click on "Printer", then click "Run the troubleshooter".
- Follow the on-screen instructions to complete the troubleshooting process.
The troubleshooter can automatically detect and fix many common printer issues. If it doesn't solve your problem, we have more solutions to try.
Solution 6: Check Windows Print Service
Ensuring the Windows Print Service is running properly is crucial. Follow these steps:
- Press Windows key + R to open the Run dialog.
- Type "services.msc" and press Enter.
- Scroll down to find "Print Spooler".
- Right-click on it and select "Properties".
- Set the Startup type to "Automatic".
- If the service is not running, click "Start".
- Click "Apply" and then "OK".
Restarting the Print Spooler service can often resolve printer error states. Let's move on to our next solution.
Solution 7: Update Windows
An outdated Windows system can cause various issues, including printer errors. Here's how to update Windows:
- Open the Settings app (Windows key + I).
- Click on "Update & Security".
- Click "Check for updates".
- If updates are available, click "Download and install".
- Restart your computer after the updates are installed.
Keeping your system up-to-date ensures compatibility with your printer and other devices. Now, let's explore another solution.
Solution 8: Check Printer Port Settings
Incorrect port settings can lead to printer errors. Follow these steps to check:
- Open Control Panel and go to "Devices and Printers".
- Right-click on your printer and select "Printer properties".
- Click on the "Ports" tab.
- Ensure the correct port is selected for your printer.
- If using a network printer, try changing to "Standard TCP/IP Port".
- Click "Apply" and then "OK".
Adjusting the port settings can often resolve communication issues between your computer and printer. Let's continue with more solutions.
Solution 9: Disable Windows Firewall Temporarily
Sometimes, your firewall can interfere with printer communication. Try disabling it temporarily:
- Type "Windows Defender Firewall" in the Start menu search bar.
- Click on "Turn Windows Defender Firewall on or off".
- Select "Turn off Windows Defender Firewall" for both private and public networks.
- Click "OK" and try printing.
Remember to turn your firewall back on after testing. If this solves the issue, add an exception for your printer in the firewall settings.
Solution 10: Perform a System File Check
Corrupted system files can cause various issues, including printer errors. Run a system file check:
- Open Command Prompt as administrator.
- Type "sfc /scannow" and press Enter.
- Wait for the process to complete.
- Restart your computer and check if the printer error is resolved.
This scan can find and fix corrupted system files. If the issue persists, we have a few more solutions to try.
Solution 11: Check for Printer Firmware Updates
Outdated printer firmware can cause communication issues. Here's what to do:
- Visit your printer manufacturer's website.
- Look for firmware updates for your specific printer model.
- Download and install any available updates.
- Restart your printer and try printing again.
Updating firmware can resolve various printer issues and improve performance. Let's move on to our next solution.
Solution 12: Reset the Printing System
Resetting the entire printing system can often resolve persistent errors. Follow these steps:
- Open Control Panel and go to "Devices and Printers".
- Remove all printers listed.
- Open File Explorer and navigate to C:\Windows\System32\spool\PRINTERS.
- Delete all files in this folder.
- Restart your computer.
- Reinstall your printer using the latest drivers.
This process gives your printing system a fresh start. It can resolve many stubborn printer issues.
Solution 13: Check for Hardware Issues
If software solutions don't work, your printer might have hardware problems. Here's what to check:
- Inspect your printer for any visible damage.
- Check for paper jams or foreign objects inside the printer.
- Ensure the ink or toner cartridges are properly installed and not empty.
- Clean the printer heads if your print quality is poor.
If you suspect hardware issues, consider contacting the printer manufacturer's support team. They can provide specific guidance for your printer model.
Solution 14: Use System Restore
If your printer was working fine recently, a System Restore might help. Here's how:
- Type "Create a restore point" in the Start menu search.
- Click on "System Restore" in the System Properties window.
- Choose a restore point from before the printer issues started.
- Follow the prompts to complete the system restore process.
This method can undo recent system changes that might have caused the printer error. Remember to back up your important files before proceeding.
Conclusion
We've covered numerous solutions to fix a printer in error state on Windows 10. From simple restarts to system-level changes, these steps should resolve most printer issues. Remember to try these solutions in order, starting with the simplest ones. If you're still facing problems after trying all these solutions, it might be time to consider professional help or replacing your printer.
Dealing with printer errors can be frustrating, but with patience and the right approach, you can often resolve these issues on your own. Keep this guide handy for future reference, and happy printing!