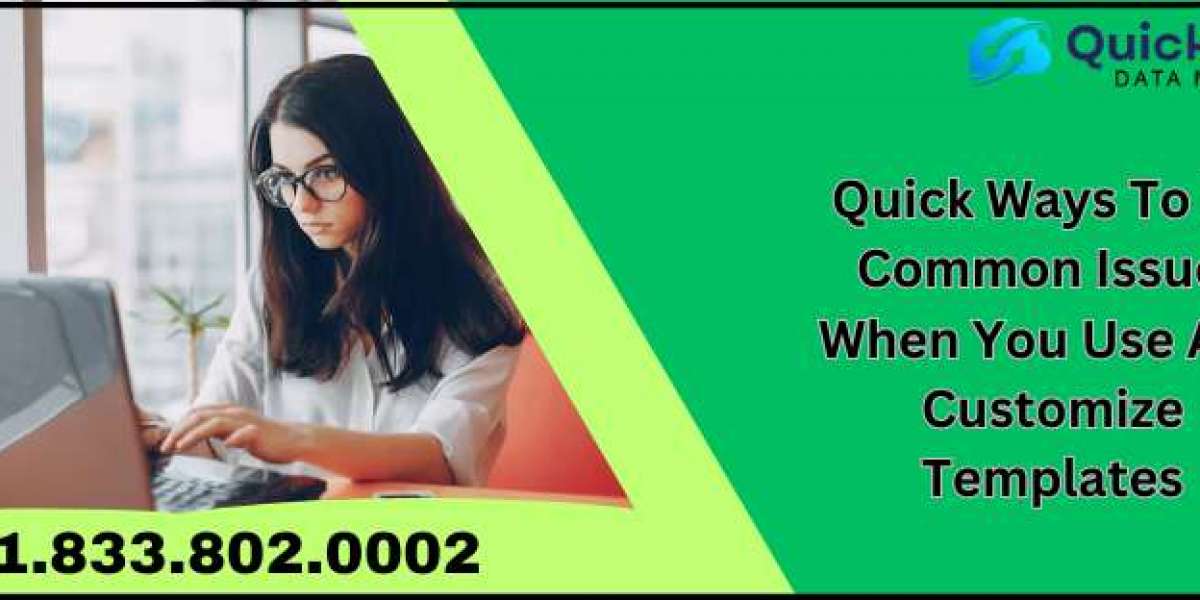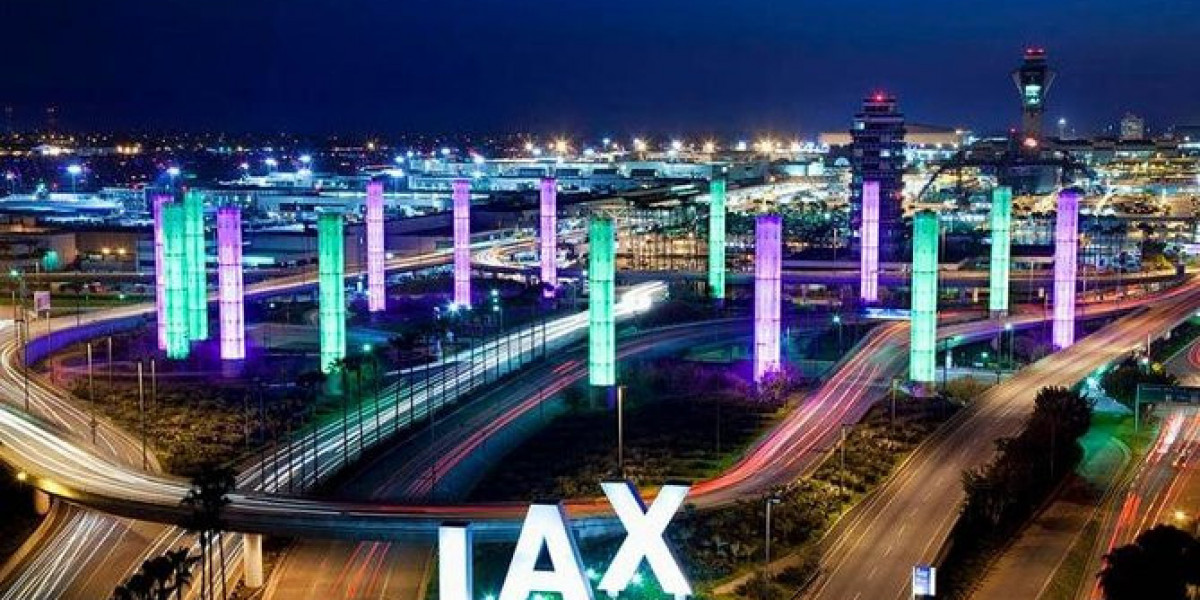QuickBooks gives you many options for choosing templates. When you use or customize templates, you may face common issues such as invoice printing without lines or borders, a template not exported error, insufficient data for an image, and emailed invoices having text issues. These problems can prevent you from customizing the template for your QuickBooks. In this blog, we will discuss how to fix common issues when you use and customize templates in QuickBooks.
Type of Issues that Appear While Customizing the Templates in QuickBooks and Their Resolution
Many common issues may arise during the template customization or when using it.
Invoices/statements print without lines/borders around fields
QuickBooks has a setting that allows you to print forms with or without borders. You can adjust this setting if the lines and borders appear on some forms but not others. Incorrect printing settings can trigger the QuickBooks Template not printing correctly.
Here's how to change it:
Go to the File menu.
Select Printer Setup.
Access the Form dropdown.
Choose the correct form.
Access the Print On section.
Select Blank Paper.
Locate to "Do not print lines around each field."
Uncheck the box.
Click OK.
Emailed invoices have text issues
If you send an invoice as a PDF and some fields aren't aligned, you can resolve this by changing the invoice font.
Open an invoice.
Go to the Formatting tab.
Select Customize Data Layout.
Select Layout Designer.
Choose the field with the text issue and click Properties.
Click Font, then adjust the font or change the size.
Tip: The default font is Cambria. You can choose any font.
Repeat this for all fields with misaligned text, then click OK.
Save the invoice as a PDF or email it to yourself to check if it appears correctly.
Recommended to read: What is the component repair tool in QuickBooks?
The long text field only shows on the last page of sales forms with multiple pages
When resizing a long text field in Layout Designer, it may only appear on the last page of a multi-page sales form. To fix this, use a Text Box for the information you need.
Open the Invoice.
Select Formatting.
Select Customize Data Layout.
In Layout Designer, select Add and then choose Text Box.
Enter the details you want to display on all pages of the form.
Resize the field to ensure all the information fits.
Then click OK to apply changes.
Use Print Preview to check how the text appears on the form.
Close the Print Preview window.
Click OK
Eliminate "the template was not exported" error
If you receive an error related to a logo, try removing the logo or image from the custom template you're attempting to export.
Open the company file.
It should contain the template.
Go to Lists.
Then select Templates.
Select the template you want to export.
Then right-click and choose Edit Template.
Go to the Logo & Fonts area.
Uncheck Use Logo.
Click OK.
Conclusion
We hope that this guide will help you fix common issues when you use and customize templates in QuickBooks.
You may read also: How to resolve QuickBooks 12000 Series Errors