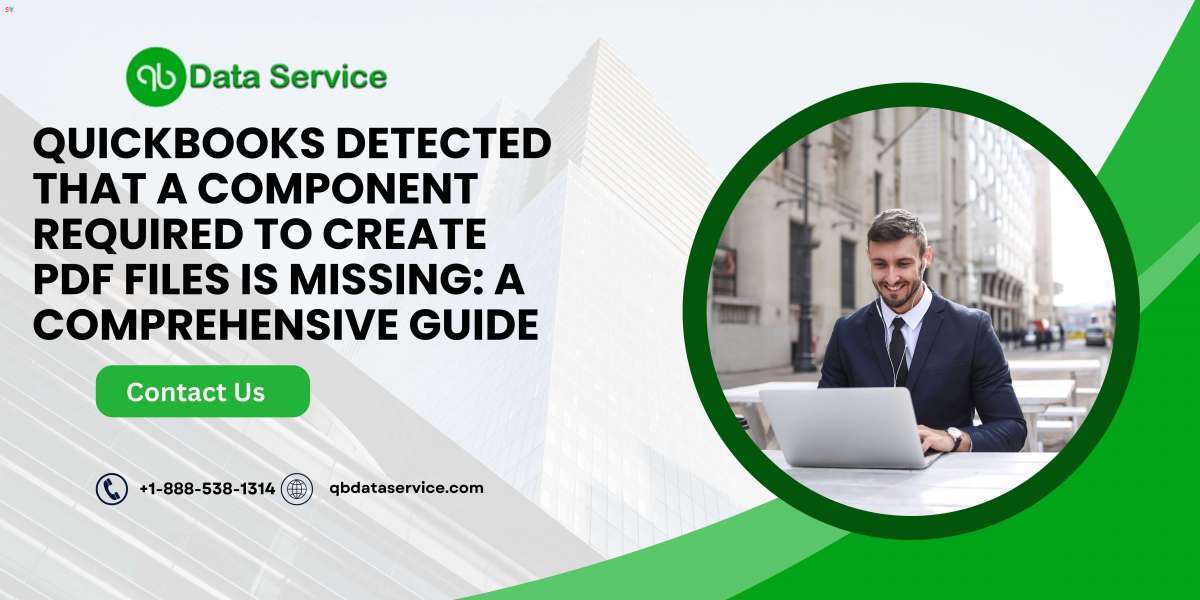QuickBooks is one of the most popular accounting software solutions used by businesses worldwide. Its features, including the ability to create and send PDF files, make it an invaluable tool for managing invoices, reports, and other financial documents. However, users sometimes encounter an error stating, “QuickBooks detected that a component required to create PDF files is missing.”
This error can disrupt essential business operations, as it prevents you from generating and sharing critical documents. In this blog, we'll explore the root causes of this issue and provide step-by-step instructions to resolve it. Additionally, we’ll cover best practices to prevent this problem from recurring.
Table of Contents
- Overview of the Error
- Causes of the Missing PDF Component in QuickBooks
- Symptoms of PDF Component Error
- Troubleshooting Steps to Fix the Error
- Update QuickBooks
- Reinstall Microsoft XPS Document Writer
- Use QuickBooks PDF & Print Repair Tool
- Check Windows User Permissions
- Adjust Firewall Settings
- Repair QuickBooks Installation
- Configure Windows Settings for Compatibility
- How to Prevent Future PDF Errors
- When to Contact QuickBooks Support
- Conclusion
1. Overview of the Error
The error message “QuickBooks detected that a component required to create PDF files is missing” typically arises when QuickBooks attempts to generate or send PDF documents but fails due to missing or malfunctioning components.
PDF functionality is essential for businesses using QuickBooks, as it allows them to create forms like invoices, purchase orders, and statements, and to save reports in PDF format. Losing the ability to create PDF files can severely affect a business's ability to manage client communications, recordkeeping, and reporting.
This issue can affect both QuickBooks Desktop and QuickBooks Online users, but the troubleshooting steps for QuickBooks Desktop tend to be more extensive, as the software interacts closely with your system’s PDF drivers and Windows components.
2. Causes of the Missing PDF Component in QuickBooks
There are several potential reasons why QuickBooks might detect that a component required to create PDF files is missing. Understanding these causes can help you identify the most effective solution.
a. Corrupted PDF Drivers
QuickBooks relies on third-party components, such as the Microsoft XPS Document Writer, to create PDF files. If this component is missing or corrupted, QuickBooks will be unable to generate PDF files.
b. Damaged QuickBooks Installation
If your QuickBooks installation is incomplete or some of its files are damaged, you may encounter this error. The missing or corrupted files can prevent the software from accessing the necessary components to create PDFs.
c. Issues with the Print Spooler Service
QuickBooks utilizes Windows’ print services to generate PDF files. If there is an issue with the Windows Print Spooler Service, QuickBooks may not be able to create PDF files.
d. User Permissions Problems
If the user account in Windows does not have sufficient permissions to access the PDF components (like the XPS Document Writer), this can prevent QuickBooks from functioning properly when creating PDFs.
e. Firewall or Antivirus Blocking the PDF Component
Some security software may mistakenly block the PDF generation component that QuickBooks relies on, leading to this error.
f. Compatibility Issues with Windows Version
Certain versions of Windows may have compatibility issues with QuickBooks, which can prevent the software from correctly utilizing its PDF components.
3. Symptoms of PDF Component Error
Before diving into the solutions, it’s helpful to recognize the symptoms of this error. Common signs that indicate the PDF component in QuickBooks is malfunctioning include:
- Error Message Pop-Up: When trying to print, email, or save a document as a PDF, you receive an error message stating, “QuickBooks detected that a component required to create PDF files is missing.”
- PDF Generation Failure: Invoices, reports, or other documents fail to convert into PDFs, and QuickBooks either crashes or freezes.
- Unresponsive Print Dialog: When trying to print or export a file, the print dialog becomes unresponsive, and no PDF file is created.
- Unable to Email Forms: QuickBooks cannot email invoices or other forms because the software requires the PDF creation feature to send these documents.
ReadMore:- QuickBooks error 40003
4. Troubleshooting Steps to Fix the Error
Here are the detailed steps to resolve the issue. Start with the simpler solutions before moving to more complex fixes.
Step 1: Update QuickBooks to the Latest Version
An outdated version of QuickBooks might have compatibility issues with Windows components like the XPS Document Writer. Updating QuickBooks ensures that you have the latest bug fixes and enhancements, including those related to PDF functionality.
- Open QuickBooks Desktop.
- Go to the Help menu and select Update QuickBooks Desktop.
- Click on the Update Now tab and check the box next to Reset Update.
- Select Get Updates to download the latest version.
- Once the update is complete, restart QuickBooks and check if the PDF creation feature is working.
Step 2: Reinstall Microsoft XPS Document Writer
The XPS Document Writer is a vital component for QuickBooks to generate PDF files. If this driver is missing or corrupted, reinstalling it can resolve the issue.
- Open the Control Panel on your Windows system.
- Go to Devices and Printers.
- If the Microsoft XPS Document Writer is not listed, click Add a printer.
- Select Add a local printer or network printer with manual settings.
- Choose Microsoft as the manufacturer and select Microsoft XPS Document Writer from the list.
- Follow the prompts to complete the installation.
- Restart your system and open QuickBooks to test if the error is resolved.
Step 3: Use QuickBooks PDF & Print Repair Tool
Intuit offers a specialized tool designed to fix issues related to PDF and printing problems in QuickBooks. This tool is part of the QuickBooks Tool Hub and can automatically detect and fix the issue.
- Download and install the QuickBooks Tool Hub from the official QuickBooks website.
- Open the Tool Hub and select the Program Problems tab.
- Click on QuickBooks PDF & Print Repair Tool.
- Allow the tool to run; it will automatically fix any issues related to the missing PDF component.
- Once the tool finishes, reopen QuickBooks and try to create or email a PDF to check if the issue is resolved.
Step 4: Check Windows User Permissions
If the Windows user account does not have adequate permissions, QuickBooks may not be able to access the PDF component. Ensure that your account has administrative privileges.
- Right-click on the QuickBooks Desktop shortcut and select Properties.
- Go to the Compatibility tab and check the box that says Run this program as an administrator.
- Click Apply, then OK.
- Restart QuickBooks and try creating a PDF again.
Step 5: Adjust Firewall Settings
Sometimes, your firewall or antivirus software may block QuickBooks from accessing its PDF components. Temporarily disable your firewall or antivirus program and test QuickBooks PDF functionality.
- Open the Control Panel and go to System and Security.
- Select Windows Defender Firewall, then click on Allow an app or feature through Windows Defender Firewall.
- Make sure that QuickBooks and Microsoft XPS Document Writer are both listed as allowed.
- If you are using third-party security software, refer to the software’s documentation to add QuickBooks as an exception.
Step 6: Repair QuickBooks Installation
If updating QuickBooks and fixing the PDF component did not resolve the issue, you may need to repair your QuickBooks installation.
- Open the Control Panel and go to Programs and Features.
- Find QuickBooks in the list of installed programs and click Uninstall/Change.
- Select Repair and follow the on-screen instructions to repair the installation.
- After the repair process is complete, restart your system and test the PDF functionality.
Step 7: Configure Windows Settings for Compatibility
In some cases, QuickBooks may not be fully compatible with certain Windows versions or settings, leading to PDF creation errors. Adjusting the compatibility settings can help resolve this issue.
- Right-click the QuickBooks Desktop shortcut and select Properties.
- Go to the Compatibility tab.
- Check the box for Run this program in compatibility mode for, and select your current version of Windows.
- Click Apply, then OK.
- Reopen QuickBooks and try to create a PDF to check if the issue is resolved.
ReadMore:- QuickBooks payroll error 2107
5. How to Prevent Future PDF Errors
To prevent the recurrence of the PDF component error in QuickBooks, follow these best practices:
- Regularly Update QuickBooks: Always use the latest version of QuickBooks to benefit from new features and bug fixes.
- Perform Regular System Backups: Regularly back up your QuickBooks data and Windows system to prevent data loss in case of software malfunctions.
- Use QuickBooks Tool Hub: Periodically use the QuickBooks Tool Hub to run diagnostics and fix potential issues with your QuickBooks installation.
- Monitor Firewall and Antivirus Settings: Ensure that your firewall and antivirus settings are configured to allow QuickBooks and its components to run without interruptions.
- Maintain User Permissions: Ensure that users have adequate permissions to access QuickBooks and its required components.
6. When to Contact QuickBooks Support
If none of the above solutions work, it may be time to contact QuickBooks Support. The support team can help you with more advanced troubleshooting and provide technical assistance specific to your setup. Have your license and product information ready when contacting support.
Conclusion
Encountering the “QuickBooks detected that a component required to create PDF files is missing” error can be frustrating, but it is usually fixable with some troubleshooting steps. By following this guide, you should be able to resolve the issue and restore QuickBooks' ability to generate and send PDF files. Regular maintenance, updates, and security monitoring can also help prevent similar errors in the future.
If you continue to experience issues, remember that QuickBooks support is always available to help tackle more persistent problems.
If you need further assistance, professional help is just a phone call away. For expert assistance, call us at +1-888-538-1314. Our team of QuickBooks professionals is ready to help you resolve any issues you may encounter and ensure optimal performance for your QuickBooks software.
ReadMore:- error code 6123 in QuickBooks desktop