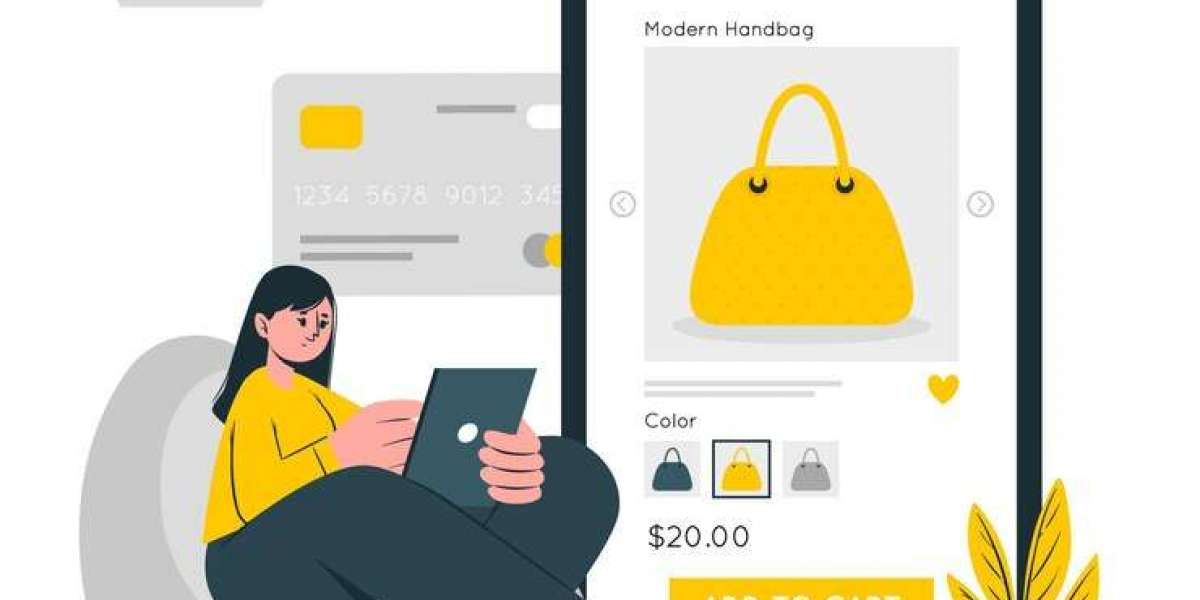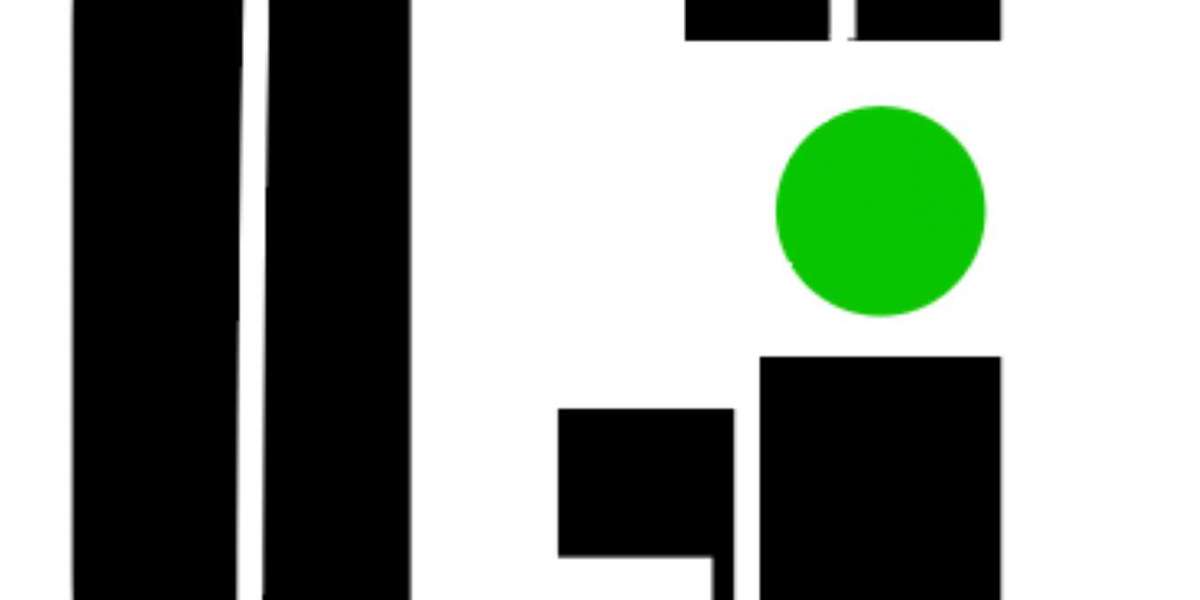Customizing your Shopify theme is a great way to create a unique shopping experience for your customers. While Shopify provides a range of themes to suit different businesses, adding personal touches to reflect your brand can enhance your store’s appeal. Whether you're looking to adjust your store’s layout, modify colors, or add custom features, this guide will walk you through the process of customizing your Shopify theme step by step.
Choosing the Right Theme for Customization
Consider Your Store’s Needs
Before diving into customization, it's crucial to choose the right theme. The theme should align with your store’s goals, product range, and target audience. Shopify offers both free and premium themes, so take the time to explore the Theme Store to find one that closely matches your vision.
Check Customization Flexibility
Different themes come with varying degrees of customization options. Some themes offer more flexibility in terms of layout adjustments and built-in features, while others may be more limited. Choose a theme that is user-friendly and provides the customization tools you need for your store.
Accessing the Shopify Theme Editor
Navigate to Your Theme Settings
Once you've selected a theme, go to your Shopify dashboard. In the “Online Store” section, click “Themes.” You'll see your current theme at the top. Next to it, select “Customize.” This will take you to Shopify’s Theme Editor, where you can make changes to the appearance of your store.
Explore the Editor Interface
The Shopify Theme Editor offers a drag-and-drop interface that allows you to customize the layout of your pages easily. The left-hand panel shows different sections and elements of your theme, such as the header, footer, product pages, and collections. You can click on each section to make changes.
Customizing the Layout
Modify Sections and Blocks
The Shopify Theme Editor enables you to modify different sections and blocks on your store's pages. Each section represents a different part of your site, such as the homepage banner or featured collections. You can add new sections, rearrange existing ones, or remove any that you don’t need. This allows you to create a layout that fits your business needs.
Adjust the Homepage Layout
To customize the homepage, click on the “Homepage” section in the editor. From here, you can modify elements like the hero image, product carousels, or featured products. You can also add text, buttons, or other content blocks to highlight promotions, new arrivals, or top-selling products.
Editing Fonts and Colors
Customize Typography
Fonts play an essential role in your store’s branding. Shopify allows you to adjust the fonts used in various sections of your site, such as headings, body text, and buttons. To change the fonts, go to the “Typography” section in the editor, where you can select from Shopify’s built-in fonts or add custom ones using custom CSS.
Change Color Schemes
To customize the colors of your theme, navigate to the “Colors” section in the editor. Here, you can modify the color scheme of different elements such as buttons, backgrounds, text, and links. Using a color scheme that aligns with your brand identity will make your store visually cohesive and engaging for customers.
Adding Custom Images and Logos
Upload Your Logo
Your store’s logo is one of the most important branding elements. To upload a custom logo, go to the “Header” section of the Theme Editor. You’ll find an option to upload your logo file. Make sure the logo is high-resolution and properly sized for optimal display. A well-placed logo helps build brand recognition and professionalism.
Use Custom Images
Images play a big role in creating an attractive and compelling Shopify store. In sections like the homepage banner, collection pages, and product listings, you can upload custom images that represent your brand and products. Ensure that these images are high-quality, as they greatly impact the first impressions of your customers.
Customizing Product Pages
Edit Product Page Layout
Product pages are where your customers make purchase decisions, so it's essential to customize these pages effectively. In the Theme Editor, navigate to the “Product Pages” section. You can modify the layout, including where product images, descriptions, prices, and “Add to Cart” buttons appear. If your theme allows, you can also add features like customer reviews, size guides, or additional product information tabs.
Add Custom Fields
To further enhance your product pages, you can add custom fields that showcase specific product details. For example, you might want to include a field for materials, care instructions, or delivery times. Shopify allows you to create custom fields through its theme code or by using third-party apps.
Optimizing for Mobile Devices
Preview Mobile Layouts
Mobile commerce continues to grow, so it’s crucial to ensure your Shopify store looks great on all devices. Shopify themes are designed to be responsive, meaning they automatically adjust to different screen sizes. However, you can still customize how your store appears on mobile. In the Theme Editor, use the device preview tool to see how your store looks on smartphones and tablets. Make adjustments to ensure the mobile experience is smooth and user-friendly.
Adjust Mobile-Specific Settings
Some themes offer specific settings for mobile layouts. For example, you might be able to enable or disable certain elements for mobile users, such as sliders, menus, or pop-ups. This ensures your store is easy to navigate on smaller screens, which can lead to higher conversion rates from mobile shoppers.
Using Custom Code for Advanced Customization
Editing Theme Code
For more advanced customizations, you may need to edit the theme’s code. Shopify allows you to modify HTML, CSS, and Liquid files directly from the Theme Editor. While basic customizations don’t require coding knowledge, more advanced tweaks might involve some programming. If you're comfortable with the code, you can access the “Edit Code” option under the Actions menu in the Theme Editor.
Hire a Shopify Expert
If you're not confident in coding or need help with advanced customizations, consider hiring a Shopify expert. Shopify’s marketplace has a wide range of developers who can help you make specific changes to your theme. This is a great option if you need unique features or layouts that aren’t available in the standard editor.
Conclusion
Customizing your Shopify theme allows you to create a store that reflects your brand and meets your customers' needs. By using the Shopify Theme Editor, you can easily modify layouts, adjust fonts and colors, and upload custom images. For more advanced customizations, Shopify’s theme code provides flexibility. Pairing these customizations with the best no-code mobile app builder can enhance your store's functionality. By following this step-by-step guide, you can transform your Shopify store into a personalized, engaging, and professional-looking online shop.