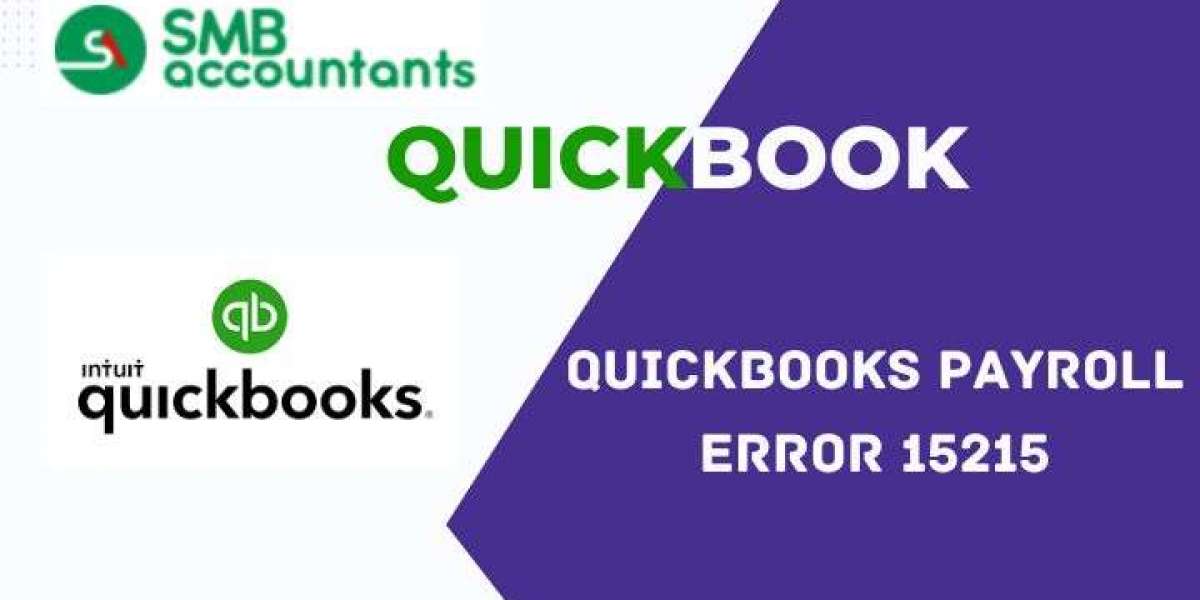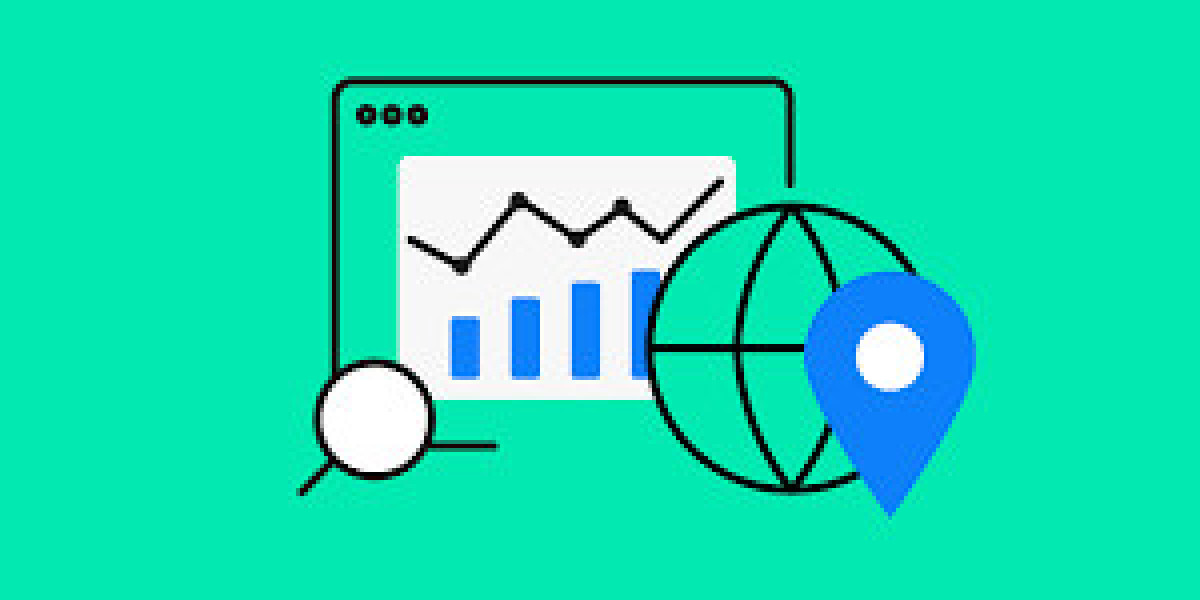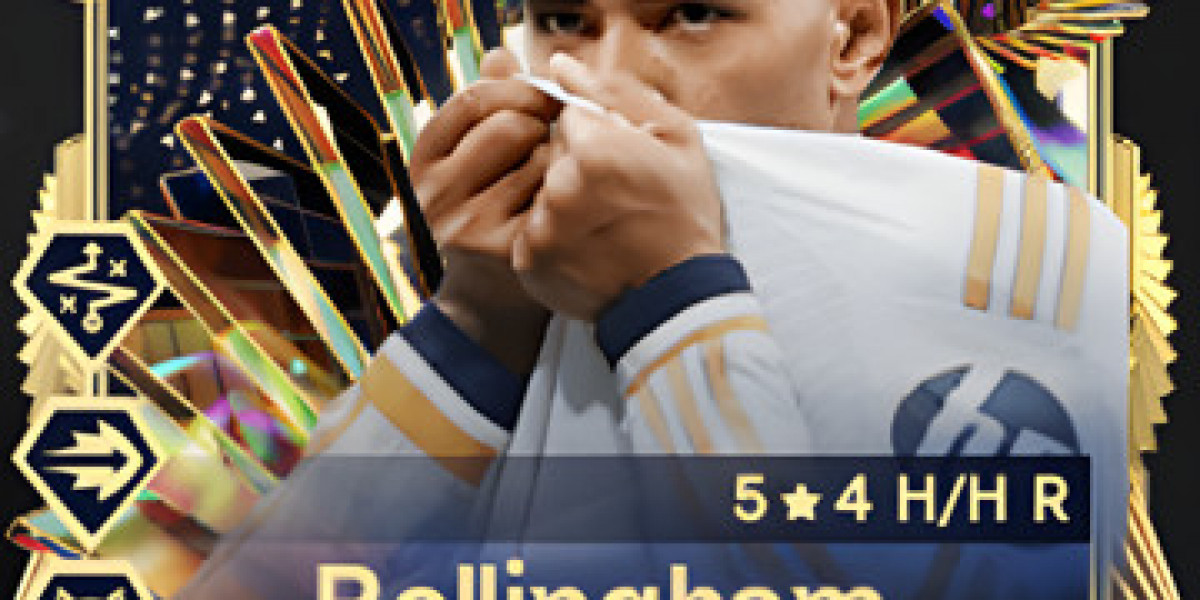QuickBooks is one of the most widely used accounting software, especially favored by small and medium-sized businesses. It offers a range of features for managing finances, payroll, and taxes efficiently. However, despite its robustness, QuickBooks can sometimes encounter issues that can disrupt workflows. One such issue is QuickBooks Error 15215, which generally occurs during payroll updates or when trying to download payroll updates.
In this article, we will explore QuickBooks Error 15215 in-depth, its causes, symptoms, and, most importantly, the step-by-step process to fix this error. By the end of this guide, you should have a comprehensive understanding of how to resolve this issue and ensure smooth payroll operations.
What is QuickBooks Error 15215?
QuickBooks Error 15215 is a payroll error that generally arises during the payroll update process or while performing maintenance releases. It is typically caused by a conflict with another application running in the background, often one that requires a high bandwidth for an internet connection. The error message that appears on the screen usually states:
Error 15215: Unable to verify the digital signature.
This error essentially blocks QuickBooks from verifying the digital signature of a file, thus stopping or delaying the payroll update process. It’s common to see this error during tax season when many businesses are trying to process payroll updates simultaneously.
What Causes QuickBooks Error 15215?
There are several potential causes of QuickBooks Error 15215, and understanding these can help in both prevention and resolution.
Below are the common causes:
Conflict with Background Applications: One of the most common reasons for this error is that another program running in the background is conflicting with QuickBooks, especially applications that require a high level of internet bandwidth or processing power.
Firewall or Security Settings: Your firewall or antivirus software might be preventing QuickBooks from connecting to the server to complete the payroll update. If these security programs block QuickBooks, the software won't be able to verify the digital signature of payroll update files.
Incorrect Configuration of Internet Explorer: Since QuickBooks uses Internet Explorer for internet connectivity, incorrect settings in Internet Explorer could be a potential reason for this error.
Damaged QuickBooks Installation: A corrupted or incomplete installation of QuickBooks could prevent the software from working correctly, leading to errors during payroll updates.
Windows Configuration Issues: If your Windows settings, particularly related to digital signature certificates or system files, are misconfigured, you may encounter this error.
Symptoms of QuickBooks Error 15215
Recognizing the symptoms of QuickBooks Error 15215 can help you identify the issue early and take appropriate steps to fix it.
Below are some common signs that you are facing this error:
Payroll Updates Failing: One of the most obvious symptoms is when your payroll updates are unable to proceed. QuickBooks may stop functioning or freeze during the payroll update process.
Error Message Displayed: You’ll receive an error message on your screen stating: "Error 15215: Unable to verify the digital signature."
System Performance Degrades: Your system might start running slower than usual, especially while trying to perform tasks related to QuickBooks.
QuickBooks Freezes or Crashes: Sometimes, QuickBooks might freeze or crash altogether after displaying the error message.
Interrupted Internet Connectivity: Since this error is related to internet connection issues, you may experience random drops in internet connectivity while using QuickBooks.
How to Fix QuickBooks Error 15215
Now that we understand the causes and symptoms of QuickBooks Error 15215, let's dive into the methods to fix this error. Follow these steps carefully to resolve the issue:
Step 1: Restart Your Computer
Before trying any complex troubleshooting, start with the simplest solution: restarting your computer. Restarting your system can often close background applications that conflict with QuickBooks. Once the system has restarted, open QuickBooks and try to update the payroll again.
If restarting the system does not work, proceed to the next steps.
Step 2: Run QuickBooks as an Administrator
Running QuickBooks with administrator privileges allows the software to bypass certain system restrictions, which could be blocking the payroll update. To run QuickBooks as an administrator, follow these steps:
Close QuickBooks.
Right-click on the QuickBooks icon on your desktop.
Select Run as Administrator from the dropdown menu.
If prompted by the User Account Control (UAC), click Yes to allow QuickBooks to make changes to your computer.
Once QuickBooks opens, try running the payroll update again. If the error persists, move on to the next method.
Step 3: Verify Your Internet Explorer Settings
QuickBooks relies on Internet Explorer for internet connectivity. If Internet Explorer is not configured correctly, it could cause Error 15215.
To verify your Internet Explorer settings:
Open Internet Explorer on your computer.
Click on the Tools menu (or the gear icon in newer versions).
Select Internet Options.
Go to the Advanced tab and scroll down to the Security section.
Make sure that the following options are checked:
Use TLS 1.0
Use TLS 1.1
Use TLS 1.2
Uncheck Use SSL 3.0 and SSL 2.0 if they are checked.
Click Apply, then OK to save the settings.
Close Internet Explorer, reopen QuickBooks and check if the error is resolved.
Step 4: Configure Your Firewall and Antivirus Settings
Your firewall or antivirus software could be blocking QuickBooks from accessing the internet, thus causing Error 15215. To resolve this, you need to configure your firewall or antivirus to allow QuickBooks to connect to the internet:
Open your firewall or antivirus settings.
Find the exceptions or allowed programs section.
Ensure that QuickBooks is added to the list of allowed programs.
If QuickBooks is not listed, manually add it and allow both inbound and outbound connections for the program.
If you are unsure how to do this, refer to your firewall or antivirus software documentation for specific instructions.
Step 5: Install the Latest Windows Updates
Sometimes, outdated Windows files can conflict with QuickBooks, causing errors during payroll updates. Updating Windows to the latest version might resolve the issue.
To check for updates:
Click on the Start button.
Type Windows Update in the search bar and hit Enter.
Select Check for Updates from the Windows Update window.
If updates are available, click Install Updates.
Once the updates are installed, restart your computer and try running QuickBooks payroll updates again.
Step 6: Perform a Clean Install of QuickBooks
If none of the above methods work, you may need to perform a clean install of QuickBooks. A clean install can fix corrupted files that may be causing the error.
Here's how to do it:
First, back up your QuickBooks company file.
Uninstall QuickBooks from your computer.
Download the latest version of QuickBooks from the official Intuit website.
Reinstall QuickBooks by following the on-screen instructions.
Once QuickBooks is reinstalled, try updating your payroll again.
Step 7: Use QuickBooks File Doctor
QuickBooks File Doctor is a tool provided by Intuit to help users fix common QuickBooks errors. Download and run this tool to automatically detect and fix issues that may be causing Error 15215.
Download the QuickBooks File Doctor tool from the official Intuit website.
Install and run the tool on your system.
Select the company file you want to diagnose.
Let the tool run and automatically fix any detected errors.
After the process is complete, try running the payroll update in QuickBooks to see if the issue is resolved.
Step 8: Adjust Windows Settings for Digital Signature Certificates
Since QuickBooks Error 15215 is related to verifying the digital signature of payroll update files, adjusting the digital signature settings might resolve the error.
Follow these steps:
Click the Start button and type msc in the search box, then press Enter.
In the Console Root window, click Certificates.
Double-click Trusted Root Certification Authorities.