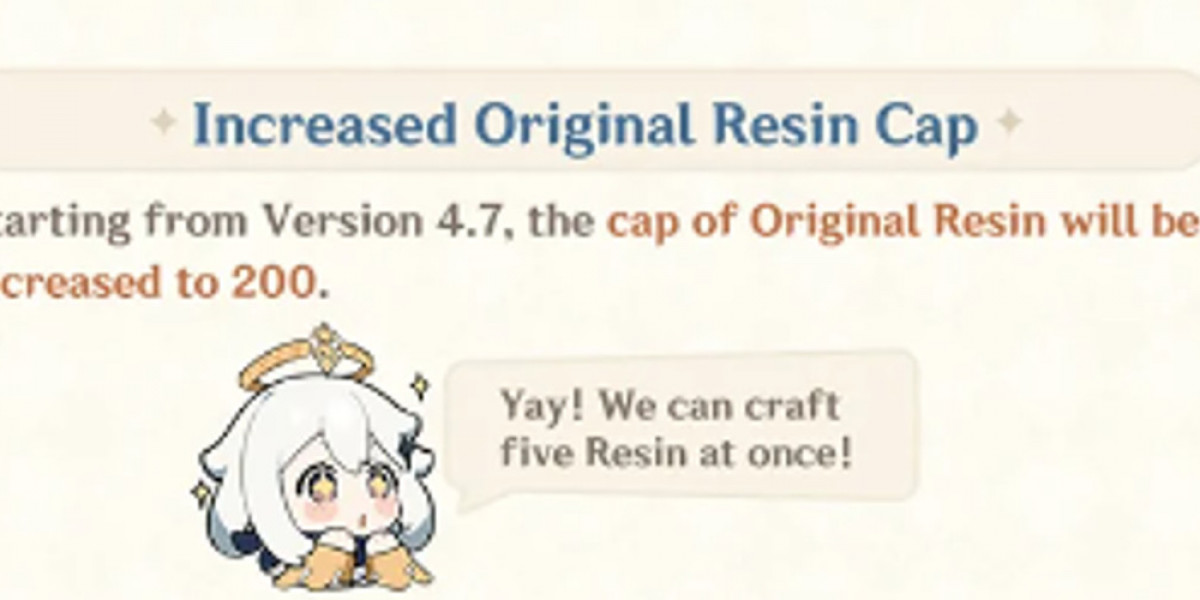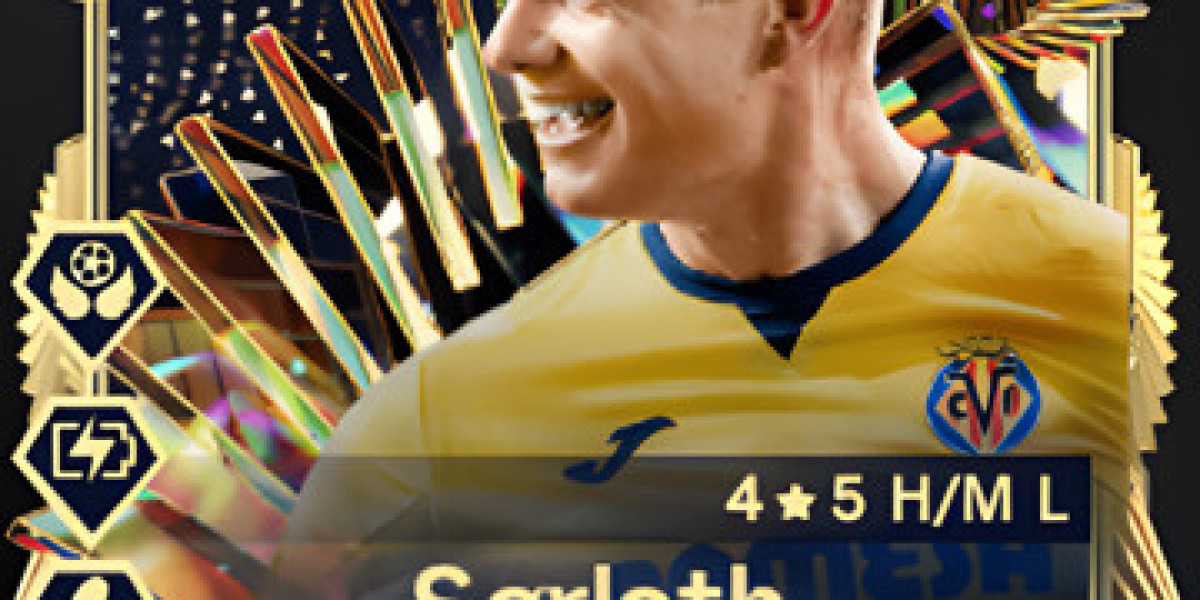The QuickBooks data integrity verification failed error hampers the data's integrity, reliability, and accuracy. You may encounter this problem while managing your company files. Issues with data integrity primarily occur due to file damage or corruption. They can also occur due to user permission problems and software glitches. In this blog, we will discuss how to fix data integrity issues in QuickBooks.
Reasons For Data Integrity Issues in QuickBooks
There are many reasons that can be responsible for data integrity verification failure can be the following:
- Not having the proper user access might show verification errors.
- Damage or corruption in data is a major cause of the QuickBooks data integrity verification failure issue.
Fixing Data Integrity Issues in QuickBooks
Running a verify and rebuild data utility can help fix data integrity issues. Below, we have explained detailed instructions for running this tool. You should follow each step cautiously.
Note: Before proceeding with the steps below, make sure to create a backup of your files and ensure you have admin access.
Solution 1 – Utilize the Verify/Rebuild Data Tool
Due to the problem with the data integrity, you may encounter QuickBooks error 3645. To fix data integrity issues, you can use the Verify/Rebuild Data tool. Here’s how to do it:
Step 1 – Verify Your QuickBooks Data
- Go to the Window menu.
- Select "Close All.”
- Open the QuickBooks File section.
- Now run Verify Data. For that, click on Utilities.
- Select "Verify Data."
- Check Results:
- If no issues are found, your data is fine.
- If you see an error message, look it up on the QuickBooks Desktop support site for solutions.
- If you see "company data has lost integrity," it means the file has damage, and you need to rebuild your data.
Step 2 – Rebuild Your Company File
- Open QuickBooks.
- Go to the File tab.
- Select Utilities,
- After that, choose "Rebuild Data."
- Create a Backup:
- QuickBooks will prompt you to create a backup. Click OK, choose where to save it, and give it a new name to avoid overwriting any existing backups.
- Complete the Rebuild.
- When done, click OK.
- Return to the File menu.
- Verify Data Again.
- Click Utilities.
- Select "Verify Data" again to check for any pending issues.
- If more problems are found, search for the specific errors in the qbwin.log on the QuickBooks Desktop Support Site for guidance on how to fix them.
- If there is no error, you can restore your recent backup.
- Access the File tab.
- Select "Open or Restore Company."
Important Note: Do not replace your existing company file with the backup; you will need to re-enter any new information since the backup was created.
Conclusion
After following this guide, you can easily resolve the QuickBooks data integrity verification failed issue and ensure the accuracy of your data files.
Recommended to Read:- How to Fix Error 12007 in File Doctor?